- 01 Mar 2024
- 1 Minute to read
- Print
- DarkLight
Sending Document Templates
- Updated on 01 Mar 2024
- 1 Minute to read
- Print
- DarkLight
Abstract
Product: BrassRing on Cloud
Sending Document Templates
If your organization has implemented this feature, you can create documents for candidates directly from the Talent Record Actions menu for candidates who are filed to req folders. Document Templates allow users to create a read only pdf version of a document. After the document is created, it is stored in the candidate’s Talent Record under the Attachments section. The document can then be attached to an email communication and sent to the candidate, printed off, or posted to the candidate zone. The document is a pdf read only file, and the candidate cannot edit the document.
Build 19.07.15. If the Select document template pull-down menu is not populated in the Create Document window, the user does not have access to any document templates.
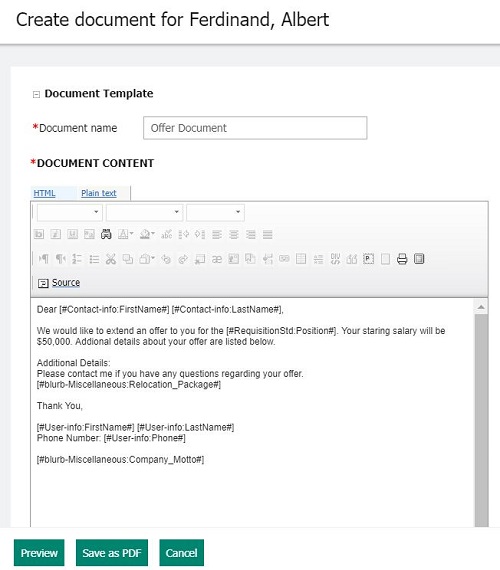
Relevant eLearning
Process
Create a Document
Create the document as described, and select Save as PDF.
On the confirmation screen, select Go to Want to post this Document and/or Items(s) to the Candidate Zone?.
From within a req folder, select the candidate, and select Actions → Create Document
Select a document template by using the pull-down menu and select Add.
The Create document page opens. Select the plus icon + to expand the Document Template section.
Enter a Document Name. Your administrator might have configured a document name when creating the template.
In the candidate and merge information section, expand each field by using the plus + icon. This section lists any missing fields. Use the Edit link to complete the missing information.
Select Preview to preview your document. Select the X to close the preview window.
Select Save as PDF to create a PDF version of the document.
Select Close to close the Create document confirmation message window.
Open the candidate's Talent Record.
Select the Attachments tab to see the document that you created. From there you can:
See information about the document.
Select the document to view it.
Select a category for the document.
Delete the document.
Send an email Communication with the Document Attached
Create the document as described and select Save as PDF. This attaches the document to the candidates Talent Record.
Create a communication. For more information, see Sending Communications.
In the Upload attachments from Talent Record section, select the document and select Upload.
Continue creating the communication as needed and select Send.
