- 29 Feb 2024
- 1 Minute to read
- Print
- DarkLight
Sending Invitations, Emails, and Event Change Notifications
- Updated on 29 Feb 2024
- 1 Minute to read
- Print
- DarkLight
Abstract
Product: Event Manager
Relevant eLearning
Process
Sending invitations and emails to Candidates
Message templates are managed by Event Manager administrators.
To send an invitation or email to a candidate, open scheduled candidates, unscheduled candidates, or search for a candidate.
Select the candidate, or candidates, to receive the invitation or email.
Select Send invitation or Send email.
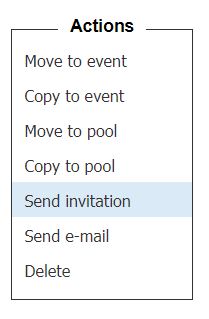
For invitations, in the Send Message window, select the message template by using the pull-down menu.
If required, select Edit Message to update the message template.
In the Invite to, select the event that the invitation is to be linked to.
Set an expiration time, the amount of reschedules allowed, and any Outcomes.
Select whether to copy the candidate to the event, or move the candidate to the event upon registration.
Select message templates to be sent if the candidate registers for the event, or for a reminder, by using the pull-down menus.
The invitation can also be scheduled to be sent to the candidate by using the Send before Event pull-down menu.
Select Send.
For emails, in the Send Message window, select the message template by using the pull-down menu, and click Continue.
In the Send message window, add a branding image, update the subject, update the email body, and add any attachments as required.
Select Save.
Message bodies can be edited to include tokens.
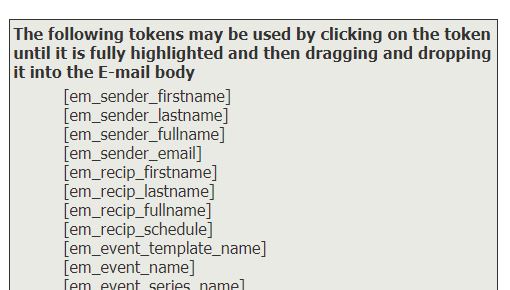
These tokens can be used to insert candidate, or event details, into the body of the communication.
To add a token to a message, copy and paste the token to the place where it is to appear in the message. Tokens can also be added by fully highlighting the token and then dragging and dropping into the body of the email.
After the message is sent, the event or candidate details appear where the token was inserted.
Messages sent from Event Manager can be viewed on the candidate’s Event Manager profile or from within the candidate’s Talent Record in BrassRing.
Event Change Notifications
Event Manager can notify event participants if an event changes. Event Manager Administrators enable this feature. Administrators or users must configure the templates that are used in the event change notification.
When enabled, BrassRing users can notify event participants at build time when event configurations change.
Update an existing event, and select Save.
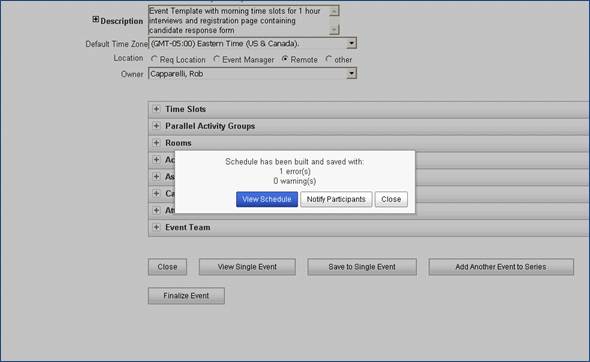
Select Notify Participants.
The Send Message screen opens.
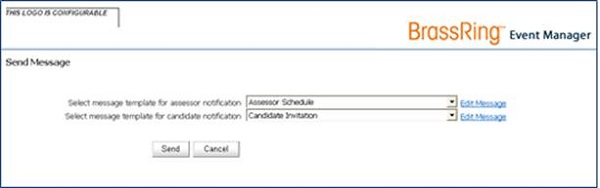
Select a message template for assessors and candidates by using the pull-down menu, and select Send.
Select Edit Message to open the selected message for editing as needed.
Select Send.
