- 22 Feb 2024
- 2 Minutes to read
- Print
- DarkLight
Specifying Task Review Labels for Mobile Devices
- Updated on 22 Feb 2024
- 2 Minutes to read
- Print
- DarkLight
Abstract
You can specify labels that will display if a user tries to open a form on a mobile device (in order to review/confirm it), and the mobile device cannot support it.
For example, if a user wants to review/confirm a form they filled out, a message will display if the mobile device being used does not support the form. The user can then open the form into a new tab/window to review/confirm it; then return to the application to continue.
The Task Review Labels menu item displays a page that allows you to specify labels for mobile devices.
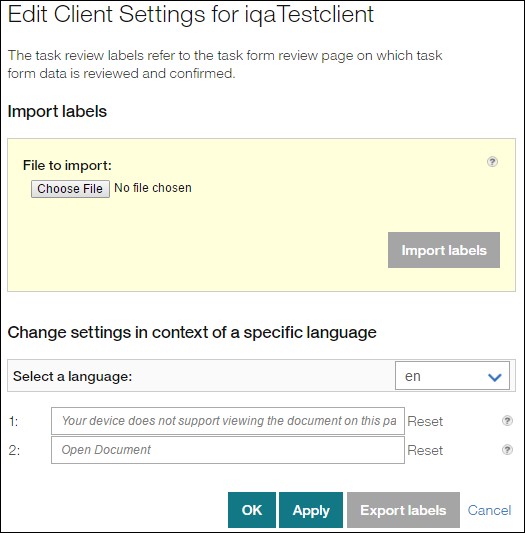
Select Task Review Labels in the menu to display a page that allows you to specify/edit task review labels, change them to other languages, and import/export the labels via a zip file.
To edit the labels, change it in the following fields:
(1) Text that displays if a mobile device does not support viewing on the page:
Your device does not support viewing the document on this page. In order to proceed with this task, click the Open Document button and verify all the data is correct in the document. Clicking the Open Document button will open a new tab or application. Once you have completed the review, you must return to this tab on your device to accept the terms and conditions to proceed.
(2) Text shown that will open the document into a new tab/window:
Open Document
To change the display value for a specific language, use the Select a Language drop-down. The text in the various label fields changes to reflect the selected language.
To export labels, change a default label, and select the Export Labels button. A zip (compressed) file is created in the Downloads folder. The file name is based on the Client CName field. Once created, you can import this zip file.
To import labels, select the Browse button by File to Import, select the zip file (from the Downloads folder), and select the Import Labels button. The labels populate the fields on the page. (This zip file must first be created via the Export Labels button.)
If you select the Reset button, the default values are loaded.
If you do not want to save the entries you made, select the Cancel button. The Task List Labels page redisplays.
You need to select the Apply button or OK button to save the changes. If you:
Select the Apply button, a message informs you the settings were successfully saved, and you remain on the current page.
Select the OK button, the Task List Labels page redisplays.
To continue specifying/editing the settings, select a menu selection.
