- 29 Feb 2024
- 2 Minutes to read
- Print
- DarkLight
Submit a candidate by typing or pasting candidate resume/CV
- Updated on 29 Feb 2024
- 2 Minutes to read
- Print
- DarkLight
Abstract
Product: Agency Manager
Submit a candidate by typing or pasting candidate resume/CV
When candidate is submitted, the agent's contact information is attached to the candidate record within the organization's hiring system.
Relevant eLearning
Process
Submit a candidate by typing or pasting candidate resume/CV.
Select Submit a candidate from the Search results screen or the Job details screen.
The Submit a candidate screen appears.
If your organization has a duplicity check enabled, a candidate information page displays to collect information such as the candidate’s First and Last name, email address, and phone number.
If the candidate exists in the organization’s database a warning message displays stating that the candidate already exists in the system, and might be rejected. To continue with the submission, select Continue.
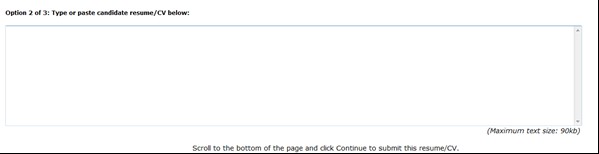
In Step one, enter any optional notes on the candidate or a reference letter in the text box provided. Up to 4000 characters can be submitted in this field.
In Step two, Option 2 of 3: Type or paste the candidate resume/CV section type, or paste the text from the candidates resume/CV.
Rresumes/CVs are limited to 90 kb. An error message appears if a resume/CV exceeds this limit. 90 kb is roughly 17 single-spaced pages (of 8.5 x 11-inch size) of western characters in standard ASCII text.
You are unable to continue typing past the character limit in this textbox.
HTML can be used in this area to format the CV.
In Step three, select Continue.
The resume opens. If you are happy with the resume/CV, select Continue.
The Verify candidate submission window opens. Verify that the information that is extracted from the resume/CV is correct by reviewing the populated fields, and entering any required information that might be missing.
To add Work experience, select Add work experience. In the Add new job window, enter the details of the work experience. Select Add work experience. A maximum of five Work experience entries can be added per submission.
To add Education, select Add education. In the Add education window, enter the details of the education. A maximum of three Education entries can be added per submission.
Select the most recent Work experience.
Select the most recent Education.
Select Continue.
The Submit attachments window opens.
To add attachments, select Choose File, select the files, and select Open to add any attachments.
Select Upload.
Your organization might ask for additional information from Agency Contacts. If additional information is needed, the Form Questions page opens. Complete the Form Questions, and select Continue.
Select Submit to submit the candidate, or Cancel to cancel the submission.
A confirmation screen appears. Select Submit Another Candidate to submit another candidate for the role, or Done to return to the Welcome page.
Any organization-specific, job-specific questions, or candidate forms are sent to the candidate's email address that is provided within the candidate profile.
