- 05 Oct 2025
- 2 Minutes to read
- Print
- DarkLight
Talent Gateway Forms, Fields, and Prequalifying Questions
- Updated on 05 Oct 2025
- 2 Minutes to read
- Print
- DarkLight
Abstract
Product: Infinite BrassRing
Talent Gateway Forms and Fields
Talent Gateway Forms and Fields are managed on the Candidate Forms window in the workbench. For more information on creating Forms and Fields, see the Configure Candidate Forms section.
Relevant eLearning
Process
Adding a Prequalifying Question
Your company provided a list of pre-qualifying questions to Infinite during implementation, and you can add questions on an ongoing basis as needs change. Any changes to Talent Gateway-related forms need to be synchronized with the Talent Gateway itself. For more information on synchronizing changes to Talent Gateways, see Synchronize Changes to Talent Gateways.
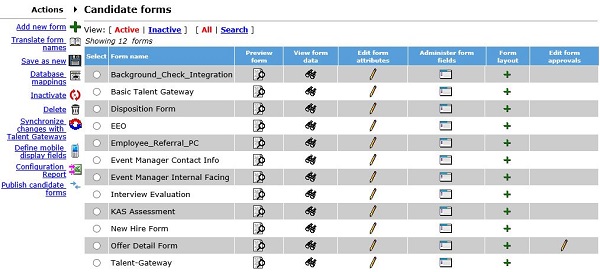
Select Tools → Forms → Candidate forms.
From the list of forms, select the Administer form fields icon for the Talent Gateway form.
Select Actions → Add new field. This defaults to the next available placement number.
Fields allowing multiple options to be selected, for example, multi-select lists and check boxes, cannot be enabled as Outputable and cannot be selected for merging into a Letter template.
Select the numerical placement for the field to appear when users are selecting questions. It defaults to the next available placement number.
Insert a Database field name. The name is limited to 20 characters. A space between words cannot be used; use underscore (_) or dash (-) instead of a space.
Insert a Field name. The character limit is 255. This is the field label that appears to your candidates and users in BrassRing.
Select the field type. This identifies the setup of the field and the options.
Select the Font size of the form field. It defaults to medium.
Select Yes or No for Encrypted. Yes designates the field to be encrypted. To enable, you must have field-level encryption that is activated by Infinite.
Select the User Types that do not need to view the field in BrassRing, by using Hide for these User Types.
Select the User Types that do not need to edit this field by using Non-editable for these user types. The field is in a view-only format.
Select the User Types for which the field is mandatory by using Required for these user types. This places an asterisk next to the field in BrassRing. The form cannot be submitted without completing the field.
Select the languages that do not need to view the field by using Hide in these Languages.
Select the languages for which the field is mandatory for candidates to complete by using Required in these Languages. This places an asterisk next to the field on the Talent Gateway.
Select Save and continue.
The Field length defaults to the field type's defined character limit. If less is needed, indicate the amount in the text field.
You might be able to designate the field as searchable and outputable. This enables your BrassRing users to search by the form response or use it as an output field.
If no, select No for Searchable, and select No for Outputable.
If yes, select Yes for Searchable or Outputable. Select Enable Search/Output. Once you select Save, you have now mapped the Search/Output fields to the search engine. Your company is permitted 500 Text fields, 50 Numeric fields, and 75 Date fields to designate as searchable and outputable. Once mapped to the search engine, the field cannot be “unmapped” without an Infinite engineering effort. Engineering charges would apply.
If options are needed, enter them into the Options source area.
Select Save. You receive a confirmation message and the choice to add an additional new field or to administer form options for the field you just added, if applicable.
