- 06 Mar 2024
- 3 Minutes to read
- Print
- DarkLight
Talent Record - Redesigned
- Updated on 06 Mar 2024
- 3 Minutes to read
- Print
- DarkLight
The Talent Record has been re-imagined to make it more intuitive and user-friendly. Activities, eLinks, and other information has been reorganized to make the talent record easy to use.
The Talent Record now features breadcrumbs at the top to remind users of their navigation until they open the Talent Record. Users can navigate through the talent records of different candidates within the same req folder without having to close the Talent Record. Users can also open the list of candidates and jump to a different candidate's Talent Record directly from the Talent Record they are in.
A set of new tabs are added. Users can choose the tabs that are displayed on the Talent Record. Users selection persists after the user logs out and returns to BrassRing.
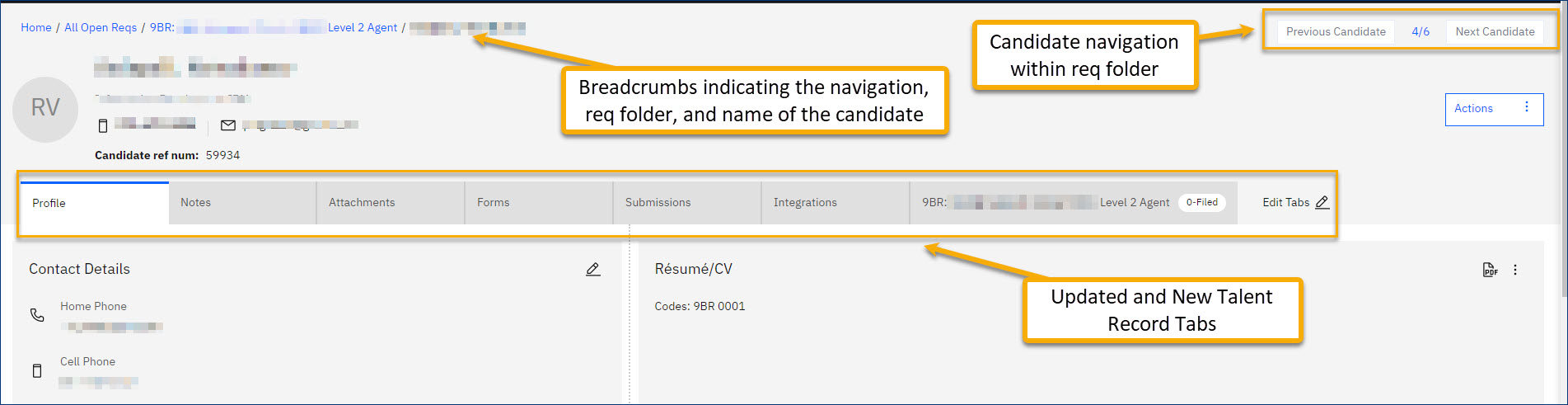 Here is the list of new tabs in the Talent Record:
Here is the list of new tabs in the Talent Record:
Profile
Notes
Attachments
Forms
Submissions
Integrations
Req/Activity
HR status
eLink
Profile - This tab provides all the information about the candidate on a single page. Users would not have to click multiple times to view different parts of the candidate's information. The Resume and the cover letter can be rendered as PDFs using the PDF icon within this tab. The skills section that was previously not available in the Talent record is now available in this tab.
Notes - This is a new tab. Previously, users could add notes to a talent record as a part of the actions. With the new collaborative notes feature, users can add three different types of notes with different privacy preferences. A Personal note is available only to the user that created the notes. As the name suggests, a Public note is available to all users associated with that requisition. A direct message is a note specified to a user or a group of users using the @ symbol and the user's or user group's name. A direct message is displayed on the Notes tab of the user's homepage or user group it is intended for. Users can now add links to different types of forms or attachments using the #. Instructions on how to use @ and # are provided on the Notes tab.
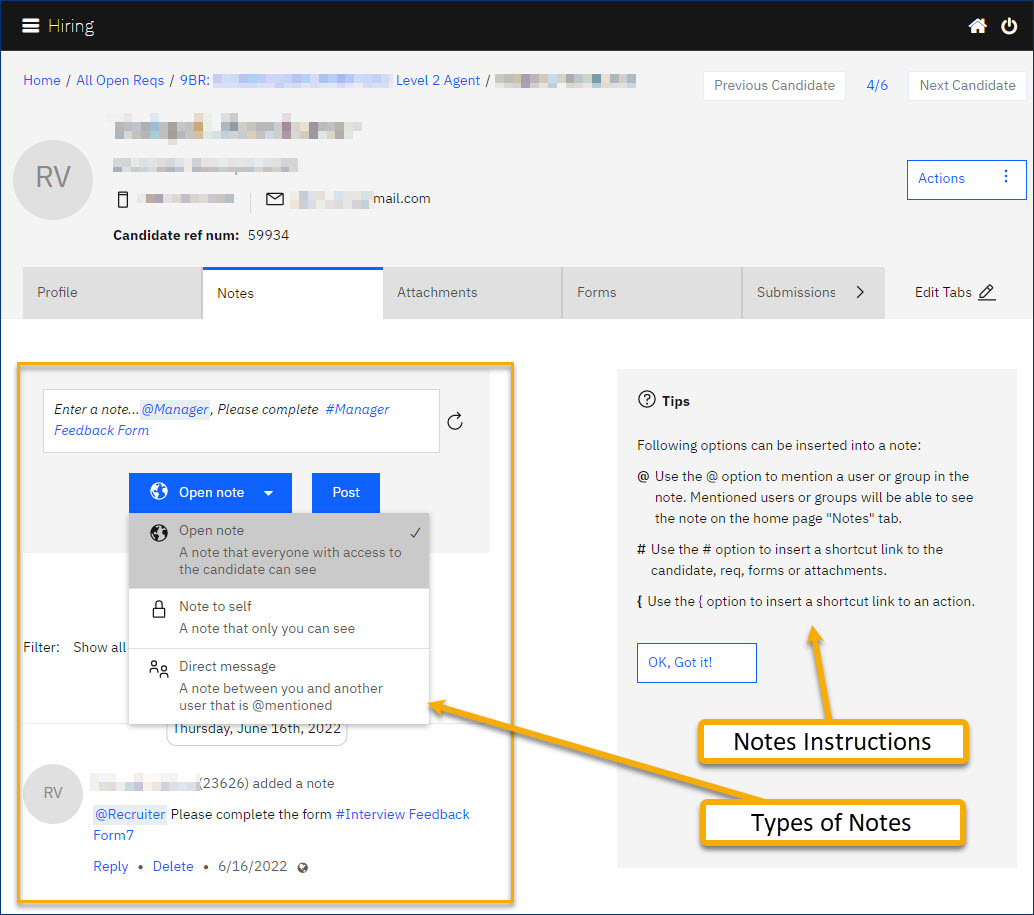
Attachments - The attachments tab previously in the Activity section is now available as a part of all the tabs. This tab displays all the attachments uploaded by the candidates and users. A new search bar is now available to search for attachments within the Attachments tab. Users can upload attachments from this tab. The tab supports the drag and drops for uploading new attachments
Forms - The Forms tab previously in the Activity section is now available as a part of all the tabs. This tab displays all the forms associated with the candidate. A new search bar is now available to search for forms within the Forms tab. Users can add forms from this tab.
Submissions - This is a brand new tab. This tab displays all the requisitions to which the candidate has submitted applications in the form of cards. Each card provides the candidate's submission information. Users can switch the view of the candidate's profile to view specific to a different req.
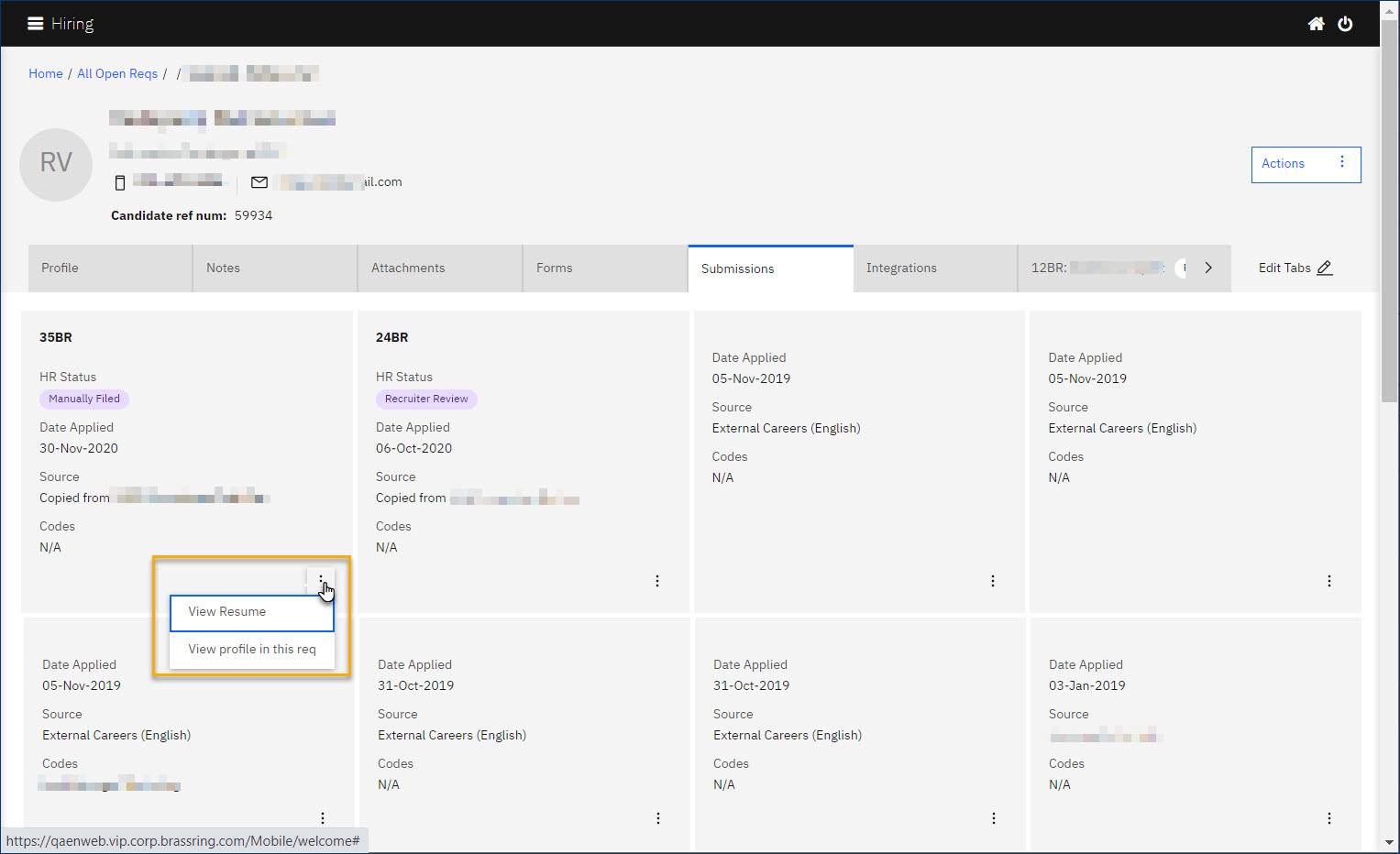
Integrations - This tab displays a list of all the candidate exports for the candidate. This tab supports the display of export history. The tab also displays integration messaging details. Users can manually trigger candidate export from the tab and see the response here.
Req Specific Activity - This is a new tab that displays a set of cards based on the user's choice. Users can select the cards that provide the candidate's overview and the candidate's activity specific to the req folder from which the talent record is opened. By default, the overview cards displayed are Submission, HR Status, Assessments, Interviews, and Offer. Users can add cards based on standard or custom fields to the overview section. Next to the overview, users can view the candidate's activity in the req. Users can reorder the cards in the overview section by drag and drop action.
Users can see the action log, in the timeline mode when they select the flow icon. They can switch to view the HR status using the jump-to list.
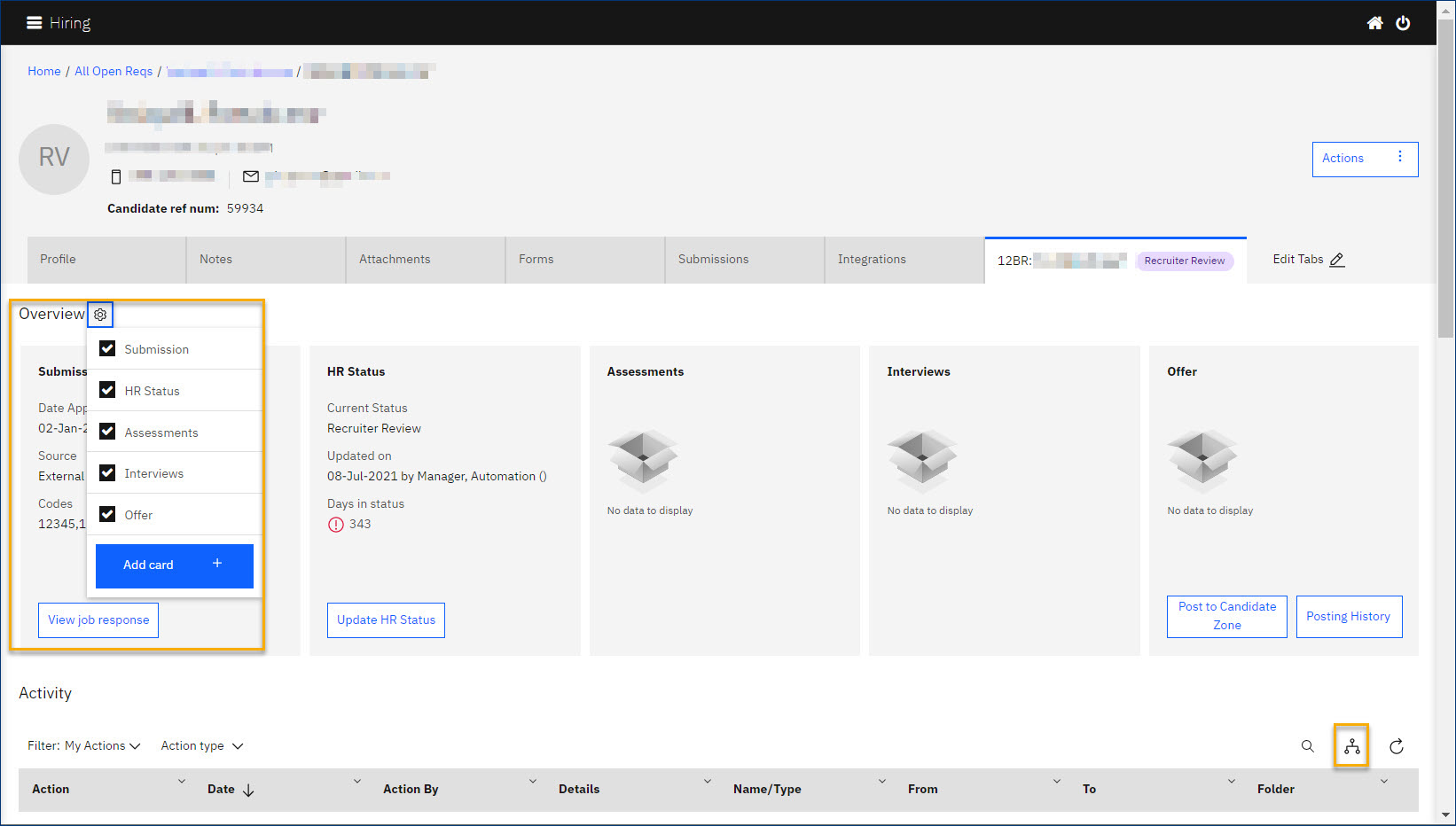
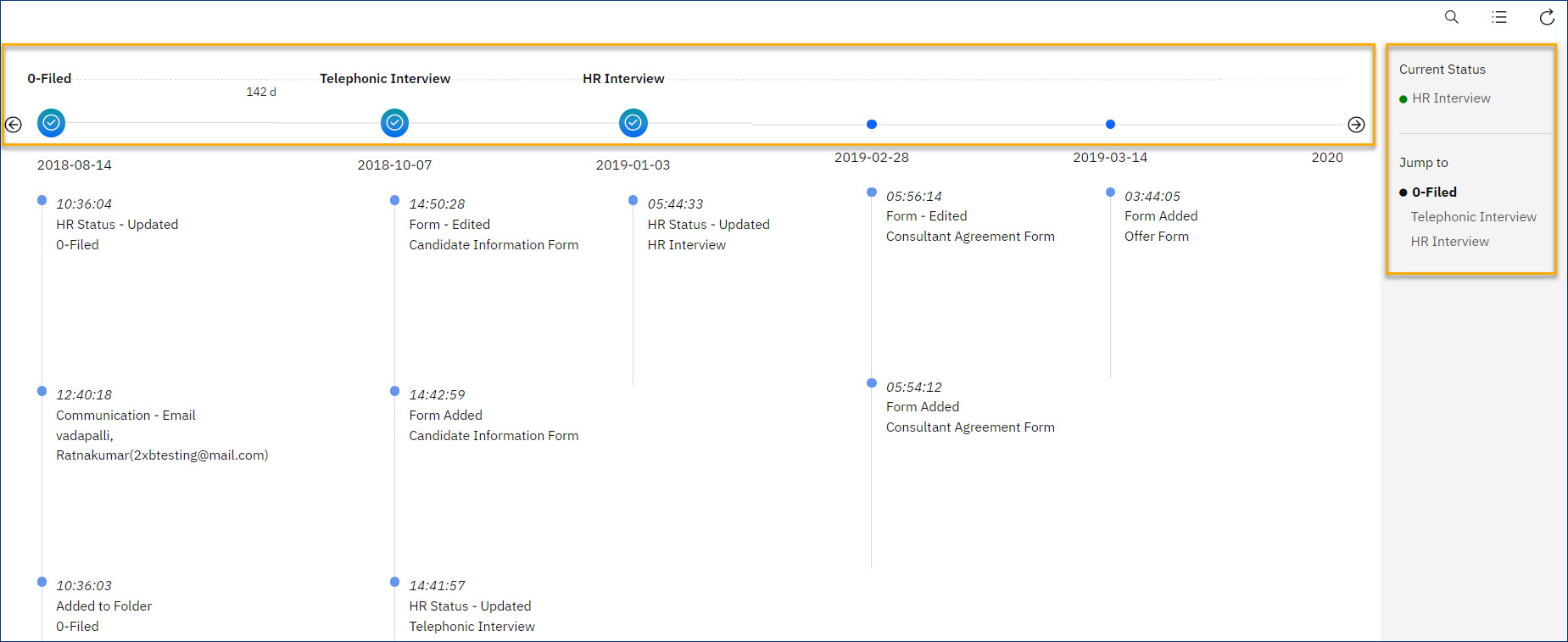
The Offer card in the overview section provides the following features:
View or Manage offers in one place easily.
The offer management screen has the following tabs.
Forms or Attachments.
Add/View/Edit/Delete any forms and attachments to be included in the offer.
Approval.
Track offer form approvals.
Create document.
Post to the portal.
Select the final list of forms/attachments/documents to be posted to the portal.
Quick confirmation actions (HR status, send the communication).
Candidate response.
View doc sub forms.
Supports admin-configured defaults for forms or attachments.
The list of offer tabs can be customized by the admin.
Each offer tab can have admin-configured instructions.
