- 04 Mar 2024
- 6 Minutes to read
- Print
- DarkLight
The Candidate Zone
- Updated on 04 Mar 2024
- 6 Minutes to read
- Print
- DarkLight
Abstract
Product: BrassRing
For information on Posting documents to the Candidate Zone, see Post to Candidate Zone Overview.
Updated Build 18.09.04. The Candidate Zone, provides a secure offer process and location where candidates can retrieve, review, and respond to offer documents. The following steps explain the process:
When an offer letter is ready, the BrassRing user can post the document out to the Candidate Zone, and send the candidate an email.
The designated candidate who receives the email with an eLink to the secure Candidate Zone, can log in to the Candidate Zone with the same login credentials they used to apply to the position. If the candidate did not create a profile or did not apply directly through the Talent Gateway, your organization might allow candidates to log in with other criteria, such as their email address as their user name and their postal code might be their password.
The Candidate Zone stores a link to the PDF version of the Offer Letter and to the corresponding response form to record the acceptance or decline of the offer.
The Candidate Zone can also be used to display candidate forms to the candidate for completion, and other attachments specific to your organization’s hiring process.
Candidates that are sent an email to access their documents or forms on the Candidate Zone select the hyperlink in the email and are directed to log in to the Talent Gateway. After they have logged in, the Status tab for the requisition they were sent the communication for opens. It is a recommended best practice to include instructions in the candidate’s email directing them to select either the documents or forms tab; depending on your process.
Candidates that receive an offer also have an alert on the screen. Selecting the alert takes the candidate directly to the offer posted to the Candidate Zone.
It is a recommended best practice to include instructions in the candidate’s email directing them to select either the documents or forms tab, depending on your process.
It is recommended to have an email sent to the requisition’s Recruiter or Manager notifying them about the response after the candidate has responded to an offer.
Updated Build 18.09.04 all features of the Candidate Portal are available from the Candidate Zone Dashboard.
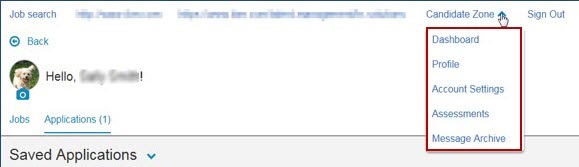
Updated Build 18.11.12 any manually filed candidates can see their job cards or applications in the Candidate Zone when at least one document or form is posted for that application. Job cards are displayed irrespective of the candidates HR Status for that req.
Updated Build 18.10.15 the candidate name is not displayed along with the form name on the candidate forms. This is for the improvement of candidate experience. The forms continue to display candidate names for the recruiters on the BrassRing New UI.
Updated Build 18.10.15, the i icon within the Section header is hidden from display due to accessibility issues.
Updated Build 19.08.04. The Skills Field is limited to 50 entries. If a candidate adds 50 skills the Add link no longer works and the message You have added the maximum number of skills displays.
There are three tabs available for the candidate on the Candidate Zone.
The Status Tab displays the status description and date of application or other HR status category.
The documents tab is used to view documents with the subsidiary form, files, or document packets posted by a recruiter for a specific candidate in a specific requisition folder. Documents are often used for Offer Letters and document subsidiary forms are used to collect additional information or an offer response from the candidate. For more information, see Post to Candidate Zone Overview.
An Action required indicator displays for any documents or offer letters that the candidate must review and respond to.
The Forms tab displays candidate forms posted by a recruiter for a specific candidate in a specific requisition folder. Forms posted to the Candidate Zone are often meant to collect additional information that wasn’t collected in the initial submission process.
Relevant eLearning
Quick Reference Guide for Candidates
This Quick Reference Guide is provided without branding. It can be edited by your organization, and provided to candidates as needed.
Recruiters and the Candidate Zone
Recruiters can monitor and review the history of documents, forms and attachments that are posted to the Candidate Zone. This page displays:
The date the item was posted
The Req ID and Job Title
The name of and type of item
A link to the Document Subsidiary form if it has been completed.
The candidate’s information.
The user that posted the item.
The status of the posting (posted or unposted).
The scheduled removal date if applicable (as defined by the user during posting).
The actual date the item was removed.
The user that removed the item.
Process
Monitoring and Reviewing Posting History
To monitor and review the Posting History of a Candidate, access the Req folder.
Select the Candidate.
Select Actions → Post to Candidate Zone.
Select Posting history.
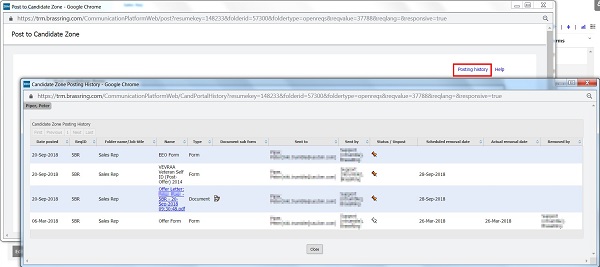
Candidate Use of the Candidate Zone
The candidate receives an email, which includes a Candidate Zone – Application Documents & Forms hyperlink.
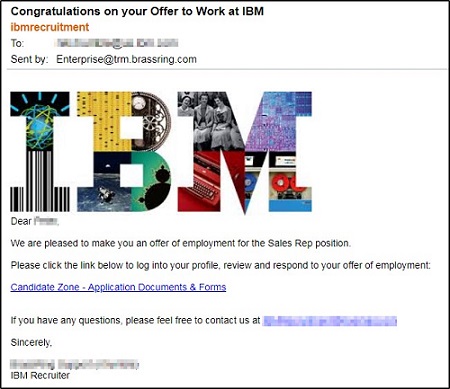
The candidate selects the hyperlink and logs in to the Talent Gateway by using the credentials they created during the application process or, if your organization manually added this candidate, the candidate logs in with the credentials that are defined by your organization.
After logging in, the Status tab for the requisition opens. Candidates who receive an offer also have an alert on the screen. Selecting the alert opens the offer posted to the Candidate Zone.
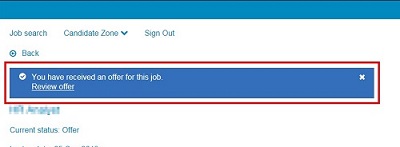
There are three tabs available to the candidate:
The Status tab displays the status description and date of application or other HR status category.
The Documents tab displays documents with the subsidiary form, files, or document packets posted by a recruiter for a specific candidate in a specific requisition folder. Documents are often used for Offer Letters and document subsidiary forms are used to collect additional information or an offer response from the candidate. The cards in this tab include file name, Added on date, Expires date, and a clear Action required indicator for any offer letters the candidate must review and provide a response.
Candidates can select the document title or Review offer to review the offer and respond by using the doc subsidiary form.
If a Document Packet was posted to the candidate zone the candidate selects View packet.
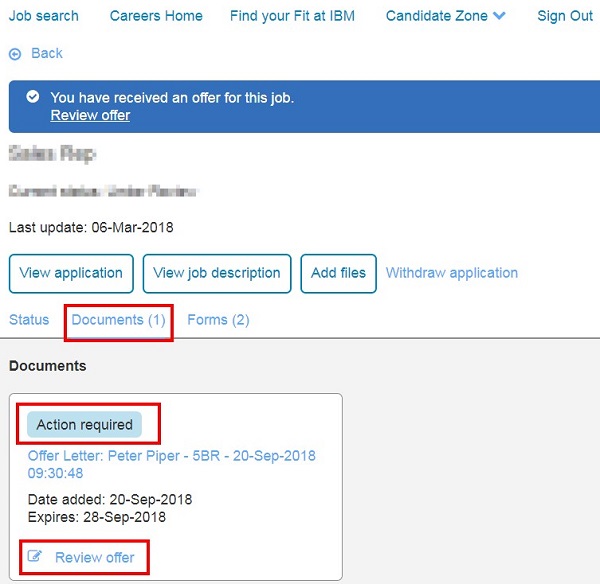
The offer letter with the document subsidiary form opens as a PDF.
The expires date only shows if the client setting Candidate Portal - Append expiration date to the links of posted documents and document packets is enabled.
For candidates accessing the Talent Gateway by using mobile devices, a modal window opens with a button Review document to download a PDF document, and text stating: Please review the attached document before proceeding. Candidates are required to download and review the offer document before they can open the subsidiary form. The following are the options available for candidates that use mobile devices.
If the candidate selects Review document, it initiates the download action on this device and the candidate then opens the PDF.
If the candidate selects the Review later link, it acts as a back link returning the candidate to the previous page, for example the Application Details page.
If the candidate that uses mobile browser returns to offer page, and has already selected Review document, the modal is no longer displayed. Instead, a button with the label Review document is displayed.
For Document Packets, after selecting View packet, the Document Packet page opens. Candidates can then access attachments and review or respond to their offer.
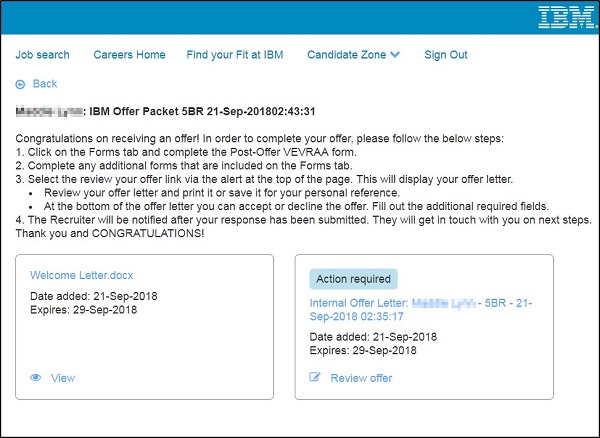
The Forms tab displays candidate forms that were posted by a recruiter for a specific candidate in a specific requisition folder. Forms posted to the Candidate Zone are often meant to collect additional information that wasn’t collected in the initial submission process. Collecting form data by using the Candidate Zone instead of by using an eLink is more secure as candidates are required to log in to their Talent Gateway profile. The form card includes form title, Added on date and a link to View or complete the form.
