- 06 Mar 2024
- 2 Minutes to read
- Print
- DarkLight
The Infinite BrassRing homepage
- Updated on 06 Mar 2024
- 2 Minutes to read
- Print
- DarkLight
The Infinite BrassRing home page is mobile responsive and improves how you work in Infinite BrassRing. Its user experience is based on persona designation. There are five different personas: Recruiter, HR User, Hiring Manager, Reporting/Analytics, and Administrator. Each persona provides the user with the view of the data that works best for them, but the user can also personalize their view. The BrassRing Hiring menu (  ) is available for the user to work with Reqs, Candidates, Reports, Administer BrassRing, and access the BrassRing Support Community and Help.
) is available for the user to work with Reqs, Candidates, Reports, Administer BrassRing, and access the BrassRing Support Community and Help.
Infinite BrassRing Highlights and Welcome Message
BrassRing Highlights is used by Infinite to post system messages that might include details about releases, or maintenance, etc.
The Welcome Message is used by your Administrator to post a message specific to your organization.
The Home Page Tabs
My Open Reqs is used to view the reqs for which the user has a My relationship.
My Approved Reqs is used to view the approved reqs for which the user has a My relationship.
My Reqs Pending Approval is used to view the reqs that are awaiting approval for which the user has My relationship.
My Candidates is used to view the candidates who applied to My Open Reqs.
My Tasks is used to view the pending approvals of reqs or candidate forms.
Edit Tabs is used to edit the view of tabs to show on the home page.
Personalize Cards, Grids, Visualizations
 Configure display is used to configure what fields display and in what order.
Configure display is used to configure what fields display and in what order. Visualization view provides pictorial display of the data.
Visualization view provides pictorial display of the data. Card view presents data in a container view for Auto Req ID, Title, Division, and Manager. It also includes a link to New and Total number of candidates.
Card view presents data in a container view for Auto Req ID, Title, Division, and Manager. It also includes a link to New and Total number of candidates.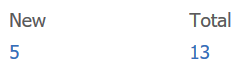
New is the number of candidates the user has not viewed.
Total represents the total number of candidates who applied to the req.
 Grid view displays the data in a grid view that can include up to 20 fields.
Grid view displays the data in a grid view that can include up to 20 fields.The refresh icon (
 ) refreshes the data.
) refreshes the data.
Filters
Use the Filters link  to narrow the list of reqs displayed on the All Open Reqs, My Open Reqs, My Approved Reqs, and My Reqs Pending Approval tabs. From the Refine Results section, select the field values to filter.
to narrow the list of reqs displayed on the All Open Reqs, My Open Reqs, My Approved Reqs, and My Reqs Pending Approval tabs. From the Refine Results section, select the field values to filter.
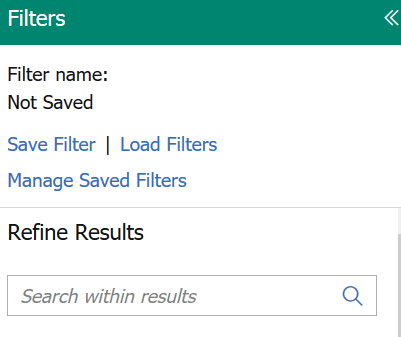
Save Filter – Save the filters by adding a name and apply the saved filters in the future.
Load Filters – Run your saved filters.
Manage Saved Filters – Edit saved Filters.
Quick Links
The Quick Links pane can provide links to internal and external sites. Administrators can configure the default folders and links that appear for each persona.
Select the Quick Links icon (  ) to access the Quick Links pane. Select the icon again to close the pane. You can customize the pane by adding new links and creating folders to categorize your links.
) to access the Quick Links pane. Select the icon again to close the pane. You can customize the pane by adding new links and creating folders to categorize your links.
Select Edit Links to edit or delete links by using the edit or delete icons (
 ).
).Select Add Link to add a link. Enter the Name, URL, and assign a folder if needed.
Select New Folder to add a new folder.
Quick Search
Quick Search is available on the home page and other internal BrassRing pages. You can use Quick Search to search for Candidates, Reqs, or Candidates in specific Reqs. Select the down arrow (  ) to select the type of search, enter the search details, and select the magnifying glass (
) to select the type of search, enter the search details, and select the magnifying glass (  ) to run the search.
) to run the search.
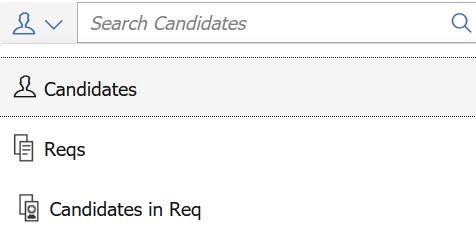
Candidates searches by candidate name or search for specific skill in the candidate resume.
Reqs searches specific reqs by req number or req name.
Candidates in Req searches for candidates in a specific req.
