- 01 Mar 2024
- 5 Minutes to read
- Print
- DarkLight
Tracking Submissions by using Codes and HR Statuses
- Updated on 01 Mar 2024
- 5 Minutes to read
- Print
- DarkLight
Abstract
Product: BrassRing
Tracking Submissions by using Codes
Codes are used to track how many responses are received for an ad or job posting, or the number of candidates that are hired from each source.
Codes facilitate searching. This means searches can be carried out on candidate that have responded to a specific req.
When a code attached to a candidate’s record is deactivated, it appears with a strikethrough.
Super Users must enter new codes into BrassRing before their use in advertising.
If your company is using [Talent Gateways], codes are captured automatically.
There are three standard types of codes:
[Job Code] identifies the Job title. Example: HRM01 for HR Manager.
[Source Code] identifies where a resume or CV came from. Example: MNSTR for monster.com.
[Req code] identifies the req and is generated when the req is created. Example 152BR.
Your company might have created other codes for tracking purposes. Examples of additional codes are: Business Unit, Division, Recruiter, and School.
Placing together multiple codes with a forward slash (delimiter) creates a codes string. For example, HRM01/MNSTR/152BR indicates that the candidate is applying for the HR Manager position that is submitted through Monster.com for req number 152BR.
HR Statuses
The HR status is a code that is used to describe where a candidate is in the hiring process and can be used to track and report on the candidate. Companies create HR statuses to indicate where a candidate is in the hiring process. Best practice is to update the HR status for each candidate in a req folder to a final disposition. With the consistent, timely use of HR statuses, accurate reports can be generated.
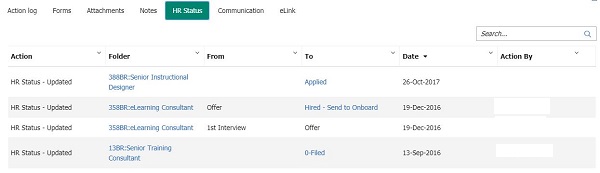
BrassRing displays the HR status sequentially. Candidates can be taken through a defined progression of steps or moved into set steps as needed. Most organizations move candidates through a defined progression of steps as it facilitates more effective reporting.
Your company:
Has determined the HR statuses to be used within your organization. Therefore, if your organization is using multiple req templates, the initial or default HR status of 0-Filed might be different.
Might associate a BrassRing on Cloud form with an HR status. For example, when you update a candidate to Phone screen, the Phone screen form might open for completion.
Might have opted for a feature that states when specific HR statuses are assigned within a req folder, candidates are automatically sent an email communication.
The same candidate can move simultaneously through different hiring cycles within different folders, as the candidate might have applied to many jobs.
Any member of a req or working folder can update the HR status of a candidate that is filed to that folder.
Based on your [User Type], you might or might not be able to view candidates that are assigned to certain HR statuses in req folders.
It is possible to undo an HR status and go back to the previous HR status. If the candidate is moved to an HR status that your user type is prevented from seeing, the following message: [An undo HR status action does not allow you to view this candidate] displays. The candidate cannot be removed from the view.
When a candidates HR status is updated, the candidate can be accessed from the [My Candidates] menu.
An HR Status History is available in the candidates Talent Record and an HR Status History column can be added to a list of candidates. If an icon displays in the column, it shows the Req ID for the req, other than the current req, with the most recent status update. Hover over the icon to display the other Req ID details.
A Yellow icon indicates that the candidate is assigned to an initial HR Status for the req number displayed in the column.
A Red icon indicates that the candidate is assigned to an intermediate HR Status (for example passed the initial HR Status such as Phone Screen, and Interview Scheduled) for the req number displayed in the column.
A Gray icon indicates that the candidate is assigned to a final HR Status for the req number displayed in the column.
By selecting the HR Status History number, a screen displays identifying the HR Status History for that candidate. Recruiters can also toggle between the Current status and Status history views on this page.
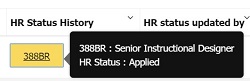
Relevant eLearning
Process
Update an HR Status
To update the HR status for a candidate, from a list of candidates, select the HR status for the candidate to open a list of HR statuses that can be selected, or select the candidate and select Actions → Update HR Status.
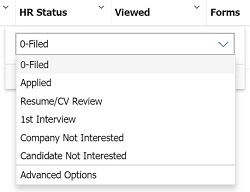
Select the appropriate HR status. Selecting Advanced Options allows you to change the Action date which defaults to the current date, but a past or future date might be assigned. The Action date identifies the day that the candidate was moved to the HR Status. It does not physically update the HR Status.
Select Submit.
Move a candidate through several HR Statuses at the same time
To process a candidate through several status levels at one time, you can use the Update and add next feature. This processes the current update and refreshes the screen so you can immediately select the next HR status. To use update and add next:
From a list of candidates, select the HR status for the candidate to open a list of HR statuses that can be selected.
Select Advanced Options.
Select the HR status to update the candidate to by using the pull-down menu.
Insert an Action date if needed. The Action date is the date that the HR status was assigned. This date can be set to a past, present, or future date. The date that the HR status is updated is also recorded within BrassRing on Cloud.
Select Notify users working with this candidate to send an email communication to any BrassRing users who have that candidate in an active folder of their own.
Select Update and add next. The screen refreshes and is used to move the candidate to the next HR status of your choice. If your organization opted to restrict your ability to view candidates that are assigned to specific HR statuses, you can still update candidates in a req to that HR status, but upon your browser refreshing, they do not appear in the req folder.
Repeat the process until the candidate is at the HR status that you want and select Update HR Status.
View the HR Status History for a Candidate
To view the HR Status History for a candidate, open the candidates Talent Record.
Select HR Status in the Activity Section.
The HR Status History for the candidate opens. Select the Folder name to open it, or select a HR Status hyperlink, to update the HR status for that req folder.
