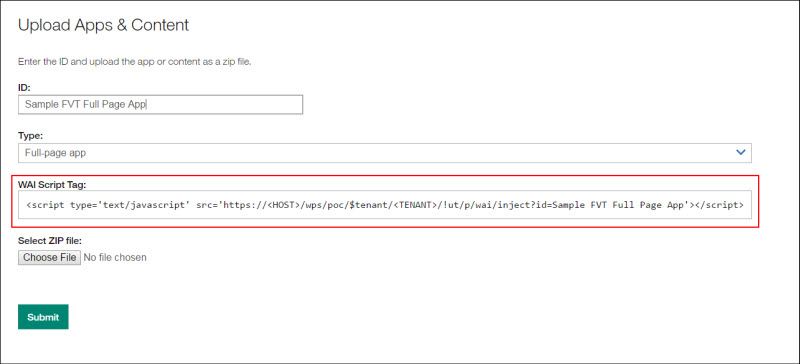- 22 Feb 2024
- 2 Minutes to read
- Print
- DarkLight
Upload Apps & Content Settings
- Updated on 22 Feb 2024
- 2 Minutes to read
- Print
- DarkLight
Abstract
Please note: Adding new business partners is no longer supported.
The Admin application allows the user with Business Partner Admin access permissions to install or update applications and content using Upload Apps & Content settings for the Infinite BrassRing Platform.
The following sections describe specific Upload Apps & Content settings and configurations.
Navigation
Abstract
This section describes navigation steps to access the Upload Apps & Content functions on the Admin page.
From the Admin page,
Select Upload Apps & Content in the navigation menu to launch the configuration settings shown in the following figure. The Upload Apps & Content page opens.
Figure 126. Upload Apps & Content page
.png)
Continue to the How to Upload Apps & Content section for configuration steps.
How to upload apps & content
Abstract
This section gives process steps for uploading applications and content in the Infinite BrassRing Platform (for example, an In-page App). The upload is NOT scoped to the current tenant. This feature also allows the user to update an existing Business Partner application version with a revised application version.
There are two features available for Upload Apps & Content:
Upload a new Business Partner Application
Replace/update an existing Business Partner Application
With the Infinite BrassRing Platform Admin roles set up in Gatekeeper correctly, the user will be able to find the correct zip file to upload to the Infinite BrassRing Platform, and place the zip file in the proper area in the Infinite BrassRing Platform.
Upload In-page App
Abstract
This section is for informational purposes only. This task is currently enabled for Business Partner Admins to upload a new version of an application to the Infinite BrassRing Platform.
The In-page App upload is done in the Business Partner's own Infinite BrassRing Platform sandbox.
Once uploaded and placed in the Infinite BrassRing Platform, the new In-page App will then display in the In-page App dropdown list. The Infinite Application License Admin is then able to choose when access is granted to an In-page App for the current tenant. (Refer to the Activating a Full-page App License section.)
On the Upload Apps & Content page,
Enter an ID value in the ID: field without the .zip extension.
Important
The ID value MUST match the directory name that is inside of the .zip file that is the sub-directory of scriptcontent.
Figure 127. Upload Apps & Content ID field
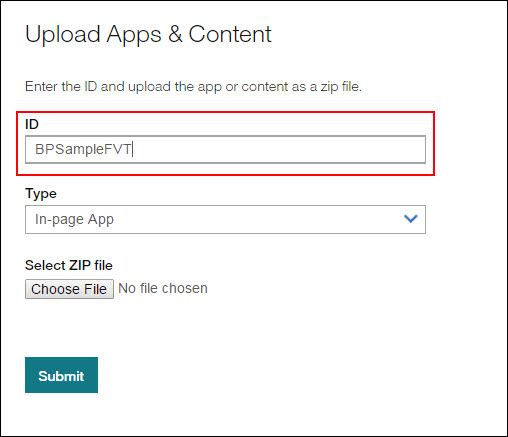
Select the Type dropdown list to indicate the Business Partner application is an In-page app.
Figure 128. Business Partner application In-page app Type selection
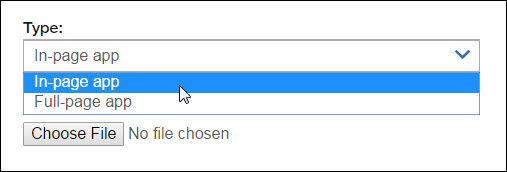
In the Select ZIP file section, select Choose File. The Open dialog window opens.
Navigate to the .zip file location, select the file then select Open. The selected .zip file displays next to the Choose File button.
Figure 129. Navigate to .zip file in Open dialog window
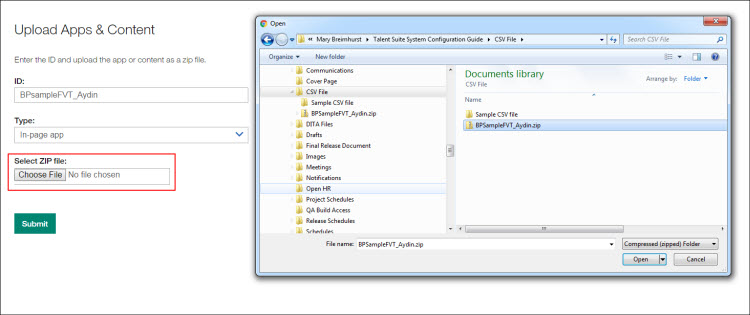
Once uploaded, select Submit. A page opens with a message stating the .zip file has successfully uploaded.
Upload Full-page App License
Abstract
This section is for informational purposes only.
The Upload Full-page App task is a one time function and is used to upload a Business Partner application for the first time to the Infinite BrassRing Platform. It is currently only enabled by the Open HR admin who directly works with the Business Partner when the Business Partner is being on-boarded to the Infinite BrassRing Platform.
Select the Type dropdown list to indicate that the Business Partner application is a Full-page app.
Figure 130. Business Partner application Full-page app Type selection
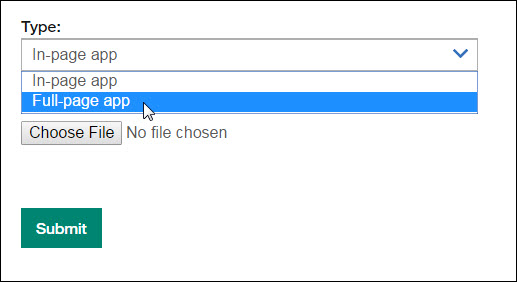
When Full-page app is selected the WAI Script Tag displays.
Figure 131. WAI Script Tag