- 21 Feb 2024
- 2 Minutes to read
- Print
- DarkLight
User Maintenance
- Updated on 21 Feb 2024
- 2 Minutes to read
- Print
- DarkLight
Abstract
User maintenance is performed via the Infinite BrassRing Platform application. This section describes various scenarios that may occur for a user.
UNLOCKING A USER ACCOUNT
Abstract
The case scenario of a user locking their account is as follows:
The user enters an invalid user name and password combination.
The user selects Login.
The user is presented with an error message.
The user repeats steps 1 to 3 until the Password Policy Setting: Lock Account After has been exceeded.
When the user has exceeded the number of allowed failed attempts a message is presented informing the user their account has been locked.
Options for Unlocking a User Account are as follows:
The locked user waits until the Password Policy Setting attribute Account Locked For is satisfied.
Note
The user is unaware of the wait time.
The locked user has a self-service option to unlock their own account through the Forgot Password workflow.
Forgot Passwords process steps are performed as follows.
To unlock the user Password,
Access the Infinite BrassRing Platform login page.
Select the Forgot Password link.
Enter your user name and select Submit.
Wait for the Infinite BrassRing Platform email in your email inbox.
Open the Infinite BrassRing Platform email and select the provided access link.
Create a new user account password.
HOW TO UPDATE EXPIRED USER ACCOUNTS
Abstract
When a user's account has expired, that particular user will receive a message upon their login attempt indicating that their account has expired.
Note
Expired users no longer have access to the Infinite BrassRing Platform.
To update the Expiration Date of a user, please refer to the User Provisioning Configuration steps in this document.
Update the EXPIRATION_DATE field to a future date to reactivate the expired account.
Important
Please ensure that when updating the user account you value all other necessary fields with the most up-to-date information.
RESENDING THE NEW USER EMAIL
Abstract
From the user’s Details screen, in the Maintenance section, you will find the option to Send the New User Access email.
This action is only available when the user has not yet completed their first time login workflow.
Check the Last Login indicator in the Account section for verification.
If the user has yet to login then you will have the option to resend the new user access email to that user.
RESETTING CHALLENGE QUESTIONS
Abstract
This section describes the steps the user needs to reset their challenge questions.
The Reset Challenge Questions email function is launched from the user's Details page, in the Maintenance section, and is used when the user forgets the answers to their challenge questions.
Features include:
The Reset Challenge Questions email function only becomes available if the client has enabled the use of challenge questions.
The Reset Challenge Questions email function reset both the user's password and challenge questions.
Note
A user only needs to answer challenge question in the forgot password workflow. Anytime the user forgets their challenge questions they have already forgotten their password as well. Therefore this maintenance action resolves both issues by forcing the user to create a new password and also to setup new challenge questions.
Procedure
To access the user's Details page,
Enter the user criteria in the Search field on the Search Users page and select Go.
Once found, select the Last Name link for that user. The Details page for that user opens.
Figure 17. User's Last Name link
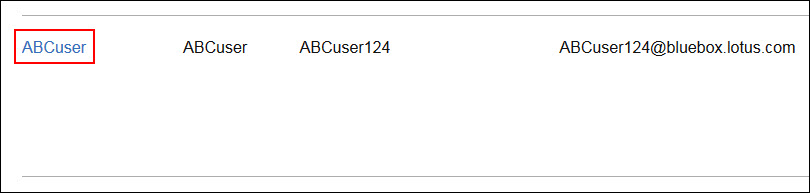
On the User Details page,
Select the Send the Reset Challenge Questions email link. A confirmation dialog window opens with the following message: Do you wish to send the Reset User email?
Figure 18. User's Details page
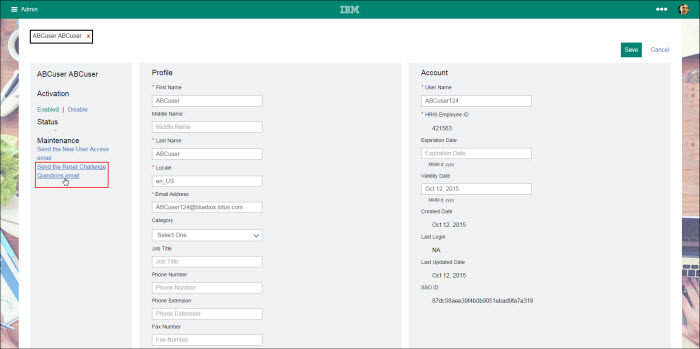
Figure 19. Confirmation Dialog Window
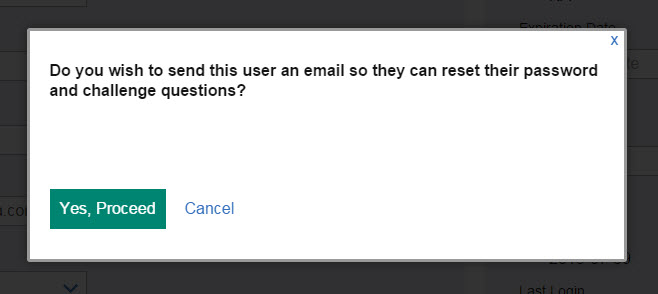
Select Yes, Proceed to have the system send out the Reset Challenge Questions email to the user.
