- 26 Feb 2024
- 34 Minutes to read
- Print
- DarkLight
User Provisioning Configuration
- Updated on 26 Feb 2024
- 34 Minutes to read
- Print
- DarkLight
Abstract
User provisioning is the creation, update, and removal of user accounts and access. HRIS and other customer systems can be leveraged to automate this process.
Automated User Imports
Note
The current import process does not support user provisioning for any Business Partner applications including the sample Business Partner applications and cannot be used to enable Business Partner users.
The Infinite BrassRing Platform possesses the ability to automate the provisioning of users such that the user data is managed via your system of record.
Batch Integration – You will construct a .csv file of user data.
This .csv file contains the information for users you intend to create or update. Infinite will provide an SFTP location for which to drop the file. Once the file is available then Infinite Professional Services (PSE) will post the user data to the Infinite BrassRing Platform at an agreed upon interval between 1 and 24 hours.
Real Time Integration (web service) – You may send XML via a web service to an Infinite endpoint.
Note
Additional delivery methods and file transformations may be available for an additional cost. Please consult with Infinite Talent Professional Services for more details.
Importing users through the UI
Abstract
User provisioning into the Infinite BrassRing Platform via Import Users is done via a comma-separated value (.csv) file. Any spreadsheet program, or other editor capable of handling .csv files, may build and complete the necessary fields to generate this file.
The Import Users feature is capable of both creating and updating users. No differentiation between create or update is necessary. Once the .csv is uploaded the Infinite BrassRing Platform will process the file and if the user information provided in the .csv can be matched to an existing user then it will update that user with any new values. (If no match can be found then a new user will be created.)
Specific User Import/Export settings are configured for the Infinite BrassRing Platform as described in the following sections.
Important
Any encoding of the user import file MUST be in UTF-8. (Refer to the Editing CSV Files in Excel section for instructions.)
A warning message displays when a user import is in progress. This message is to warn the user that if any updates are made while the user import is in progress that their updates may be overwritten and lost.
Warning: A user import is currently in progress. Any updates made during this time may be overwritten by the processing import data.
Figure 24. User Import Warning Message
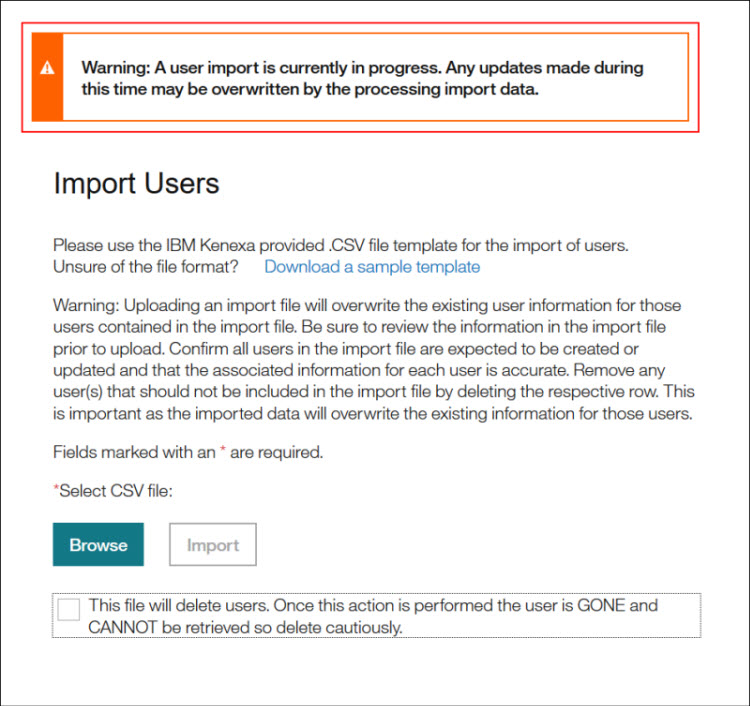
Navigation
Abstract
This section describes navigation to download the User Import sample template used to create the CSV file.
Procedure
Select Import Users in the navigation menu to launch the Import Users page shown in the following figure.
The following Import Users configuration options are available:
Download a sample template
Browse (to select the .csv file)
Figure 25. Admin - Import Users page
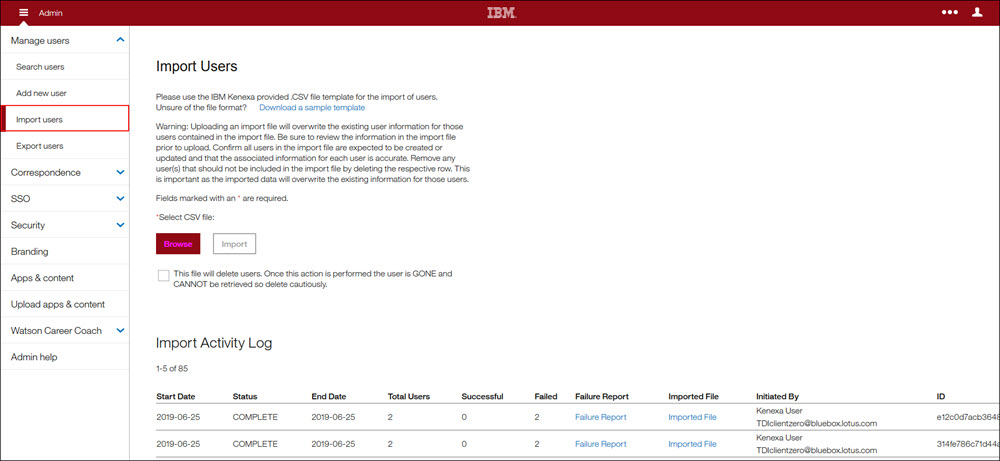
Download a Sample Template
Abstract
This section provides steps to download the sample template.
On the User Import page,
Select the Download a sample template hyperlink to open the Opening UserImportTemplate.csv dialog box.

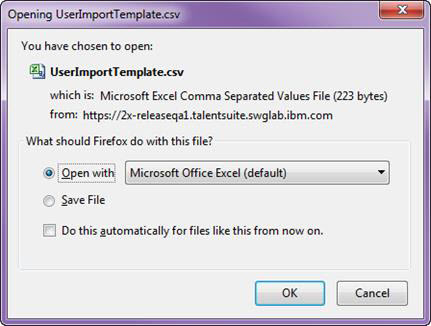
In the Opening UserImportTemplate.csv dialog box, select either Open with or Save File.
When selecting the Open with option, select Microsoft Office Excel (default); then save to the desired location.
Select OK.
Creating and Uploading a User Import CSV File
Abstract
This section describes how to create and upload a User Import .csv file.
The shared Talent_Suite_User_Import_Master_CSV_sample.csv file that has the latest production version of the import CSV can be located within Admin - Import users.
Refer to the configuration steps in the following sections for CSV file creation process steps. Considerations and Assumptions User Import process steps
Considerations and Assumptions
Abstract
This section defines considerations and assumptions for creating and uploading users.
On user create there is a set of common required fields when creating a new user.
Required columns on a create:
FIRST_NAME
LAST_NAME
EMAIL
USER_NAME
HRIS_EMPLOYEE_ID
LOCALE
Note
The ACTIVE field will default to true on create.
The customer may choose to completely remove any optional column from the import file on a create, with no issue.
The customer may pass optional columns with no value.
The new user email will send only after all applications have completed their processing.
On user update:
If a user is being updated then the only required value is HRIS_ID. (This is used to uniquely identify the user.)
On an update, the initial validation will only check for HRIS_ID.
The customer may choose to completely remove any column except for HRIS_ID on an update, with no issue.
The customer only needs to send column values they wish to update. (If columns are sent with blank values then no update is made to the users for those columns.)
If a value is intended to be erased/blanked out from the user, then the marker <null> is sent as the value.
Following are considerations and assumptions for creating, uploading and importing users.
Fields with multiple input values are delimited using |*| or |. (Refer to the specific field description to determine which syntax to use.)
The use of commas and ampersands in the file is supported.
Data fields containing a value with a comma will need to have the entire value quoted (such as, “Smith, Jane Smith”).
Data fields containing a value with an ampersand do not need to have the value quoted.
If special characters (á, é, í, ó, ú, ü, ñ) are included in the .csv file, the file must be encoded as UTF-8
For example: A user belongs to two organizational groups, Global and Standard. In the BR_ORGANIZATION_GROUP field, you would enter Global|*|Standard.
For True/False input conventions, 0 = False and 1 = True (unless explicitly stated in the field column).
For the Required field in the following table, Y = Yes and N = No
Fields using the BR, OB, TM, and TI prefixes are only utilized when entering a value in their respective ACCESS.
Note
If you do not enter a value for this field, then none of the related fields are required. (Refer to the following respective tables for more information.)
Uniqueness for an employee is determined by HRIS_EMPLOYEE_ID.
Note
Any update to the user's HRIS_EMPLOYEE_ID will result in a new account created.
Uniqueness for an external candidate being imported into the Infinite BrassRing Platform for the first time is HRIS_EMPLOYEE_ID + SSO_ID.
HRIS_EMPLOYEE_ID will be new and unique.
SSO_ID will be existing and provided by the Onboarding module during the new hire export.
User import error handling dealing with duplicate rows in a user import file:
When encountering duplicates: A duplicate is defined as a row that has the same HRIS_EMPLOYEE_ID or USER_NAME as another row.
The FIRST row in the file is used when there are duplicate rows. Any subsequent rows are marked as a duplicate and not processed, with an indicator of the row that it is a duplicate of.
The error in the failure report (populated in USER_ERROR column) reads as follows: This row has not been processed because it has been detected as a duplicate of row [#] field name [HRIS_EMPLOYEE_ID or USER_NAME].
When there are duplicates that duplicate both the HRIS_EMPLOYEE_ID and USER_NAME fields, the HRIS_EMPLOYEE_ID field takes precedence in the error.
User Import process steps
Abstract
This section describes the CSV file creation process for the User Import process into the Infinite BrassRing Platform.
Create or update users in the Infinite BrassRing Platform by creating a row for every intended user.
HRISID
HRISID is not present on user records where only the New Hire license is present. When updating a New Hire record with additional applications, HRIS is provided for the first time by matching on the SSOID.
SSOID
The Infinite BrassRing Platform system automatically creates a unique SSOID when a user is created. It is used on import to update users (as with HRSID) and has to be included when updating New Hires since New Hire records do not have an HRSID.
This is not related with Single Sign On (SSO).
Common User Fields
Create and/or update Common User fields using the specifications in the following table.
Table 7. General User Import CSV Column Specifications
Column Header
Required on Create
Required on Update
Required on Delete
Description
Max Character Count
Value Format
Example
HRIS_EMPLOYEE_ID
Yes
Yes
Yes
This is the unique identifier of the user in the Infinite BrassRing Platform.
Note
Once it is set, it can NEVER be updated. It MUST always be sent for the user.
15
Alphanumeric
(case sensitive)
HRSYS1234
USER_NAME
Yes
No
No
Username associated with the user.
This is a unique identifier for each user.
Note
You cannot have more than one user with the same username in the same client.
255
Alphanumeric
jwtaylor
FIRST_NAME
Yes
No
No
First name of the user.
Note
BrassRing has the 30 character limit.
30
Alphanumeric
John
LAST_NAME
Yes
No
No
Last name of the user.
Note
BrassRing has the 30 character limit.
30
Alphanumeric
Smith
EMAIL_ADDRESS
Yes
No
No
Email address associated with the user.
Note
+ or # are NOT valid characters. DO NOT use them.
255
Standard email address format.
Jwsmith@email.com
LOCALE
Yes
No
No
The language ID of the user.
Note
If a locale is not provided, the user will fail.
If a locale is provided and one of the applications is not configured for it, the user will fail and tell you which application needs to be updated.
5
ISO Locale Code.
Supported ISO Locales for Infinite BrassRing Platform
(en_US) English (United States)
(en_GB) English (Great Britain)
(de_DE) German
(it_IT) Italian
(es_ES) Spanish (Spain)
(es_MX) Spanish (Mexico)
(fr_FR) French
(fr_CA) French Canadian
(zh_CN) Chinese
(zh_TW) Chinese (Traditional)
(cs_CZ) Czech
(nl_NL) Dutch
(ja_JP) Japanese
(ko_KR) Korean
(pl_PL) Polish
(pt_PT) Portuguese
(pt_BR) Portuguese (Brazil)
(ru_RU) Russian
(th_TH) Thai
(da_DK) Danish
(hu_HU) Hungarian
(hr-HR) Croatian
(el-GR) Greek
(ro-RO) Romanian
(sk-SK) Slovak
(tr-TR) Turkish
(sr-Latn-CS) Serbian
en_US
ACTIVE
No
No
Yes
Status of the Infinite BrassRing Platform user.
This value will default to 1 (active).
Note
If this value is set to 0 (inactive), the user will be active in the downstream applications but all access to the Infinite BrassRing Platform will be disabled.
In order to make the user inactive in the downstream applications refer to the app ACCESS columns.
1
1 or 0
On delete, the value MUST be set to 0.
0
DELETE_USER
No
No
Yes
This column must only exist, if all the users in this table should be deleted.
N/A
The value must be Yes for all users in the table.
(Column not allowed for Create and Update)
Yes
MIDDLE_NAME
No
No
No
Middle name of the user.
Note
BrassRing has the 30 character limit.
30
Alphanumeric
William
PHONE_NUMBER
No
No
No
Phone number of the user.
50
Alphanumeric
123-123-4567
PHONE_EXTENSION
No
No
No
Extension of phone number.
10
Alphanumeric
321
JOB_TITLE
No
No
No
Job Title of the user.
50
Alphanumeric
Accountant
COUNTRY
No
No
No
Country/geographical location of the user.
3
ISO ALPHA3 Country Code
USA
FAX_NUMBER
No
No
No
Fax number of the user.
40
Alphanumeric
123-123-4568
TIMEZONE
No
No
No
Timezone of the user in UTC format.
9
UTC Format
UTC05:00
EXPIRATION_DATE
No
No
No
The expiration date of the user.
Note
Once expired, the user will no longer have access to the Infinite BrassRing Platform.
If no value is set, the user will never expire.
20
YYYY-MM-DD30000101
VALIDITY_DATE
No
No
No
The validity date of the user. (Indicates when the user becomes enabled, this date may be set in the future.)
Note
The user cannot log in until the validity date is passed.
If no value is set, it defaults to the current date.
20
YYYY-MM-DD20000101
SSO_ENABLED
No
No
No
Indicator of whether a user is SSO enabled or not.
1= true
0= false
If this field is not present or not valued in the CSV file, the value will default to what is set on the client level.
For example:
If the client is SSO enabled, all users are SSO enabled unless specified otherwise.
The only time this field needs to be valued is if the client is SSO enabled, however, the user being created needs to log in to the Infinite BrassRing Platform.
1
1or 0
0
DEPARTMENT
No
No
No
The department of the user in both BrassRing and Talent Manager.
50
Alphanumeric
Accounting
USER_CATEGORY
No
No
No
This field sets a category on the user.
This is used when distinguishing users for exports.
When a New Hire completes Onboard Start, they will appear in the UI with the user category of NEW_HIRE.
When a New Hire becomes a system user, the user category should be set to EMPLOYEE in the CSV file so that the user will export as an employee instead of a new hire.
The other categories available are for the client's discretion. Setting the value to something other than NEW_HIRE or EMPLOYEE means that the only time the user will be seen in the export is if all users are exported.
18
Case Sensitive.
It MUST be one of the following values:
NEW_HIRE
EMPLOYEE
EXTERNAL
EXTERNAL_CANDIDATE
INTERNAL_CANDIDATE
INTERNAL_NEW_HIRE
MANAGER
Note
When managing users, you may see some users with the Category of Infinite. This denotes Infinite users and this value can ONLY be set by Infinite.
EMPLOYEE
SEND_PASSWORD_EMAIL
No
No
No
This field allows for the first time login email to be suppressed on create if the client chooses to not send it.
Set the value as
Trueor1to send the email as expected, orFalseor0to suppress the email.If the value is
Truebut the user fails, has a validity date in the future, or is an SSO enabled user, the user will still not receive the email.If a user is updated and SEND_PASSWORD_EMAIL =
True, and if the user has not logged in before, they will receive a first time login email again.
1
1 or 0
0
BrassRing Hiring Fields
To provision a user for the BrassRing Hiring application, follow the instructions in the BrassRing Hiring Fields table.
Table 8. BrassRing Hiring Fields
Column Header
Required on Create
Required on Update
Description
Max Character Count
Value Format
Example
BR_HIRING_ACCESS
Yes
No
This field determines whether or not the user is provisioned for BrassRing in the Infinite BrassRing Platform.
Note
This field is only required if you are trying to provision the user for BrassRing.
This field supports the following states:
ACTIVE = User is active in the system and will have access to the application through the Infinite BrassRing Platform. (We also support [1] for this state.)
INACTIVE = User is inactive in the system and will not have access to the application through the Infinite BrassRing Platform. (We also support [0] for this state.)
ACTIVE_NO_ACCESS = User is Active in the system but will not have access to the application through the Infinite BrassRing Platform.
Note
The ACTIVE_NO_ACCESS state is how the Infinite BrassRing Platform now supports the BR_EXPRESS_USER scenario.
16
Alphanumeric.
(Not case sensitive.)
ACTIVE
The following fields only apply when you are provisioning a user for access to the BrassRing application.
Table 9. BrassRing Hiring Fields used for provisioning a user for access to the BrassRing application
Column Header
Required on Create
Required on Update
Description
Max Character Count
Value Format
Example
BR_HIRING_USER_TYPE*
Yes
No
User type of the user in BrassRing.
Note
*This field name changed, it was previously called BR_USER_TYPE.
255
Alphanumeric.
(Case sensitive.)
Hiring Manager
BR_USER_GROUP
Yes
No
User group of the user in BrassRing.
Note
User Groups are used when utilizing the systems Resume Security feature.
The values MUST already exist in BrassRing.
Multiple user groups for the user are separated by |*|. (Each |*| counts as 3 characters towards the max character count.)
255
Alphanumeric.
(Case sensitive.)
Standard Group|*|Group_2
BR_ORGANIZATION_GROUP
Yes
No
Required only if Org Groups are being used by the client.
Organizational Group the user belongs to. Org Groups control a user's access to Communications, Req Templates, Talent Gateways and Agency Manager.
The values MUST already exist in BrassRing.
Multiple org groups for the user are separated by |*|. (Each |*| counts as 3 characters towards the max character count.)
2000
Alphanumeric.
(Case sensitive.)
Global|*|Standard
BR_APPROVAL_GROUPS
No
No
This identifies the user as a form Approval.
The values MUST already exist in BrassRing.
Multiple approval groups for the user are separated by |*|. (Each |*| counts as 3 characters towards the max character count.)
255
Alphanumeric.
(Case sensitive.)
HR_VP|*|COO
BR_CODE_ACCESS_GROUPS
No
No
Code Access Groups can be configured in order to minimize the number of job codes that a user has to search through when creating a new Requisition.
The values MUST already exist in BrassRing.
Multiple code access groups for the user are separated by|*|. (Each |*| counts as 3 characters towards the max character count.)
255
Alphanumeric.
(Case sensitive.)
Code1|*|Code2
BR_KIB_USER_GROUP
No
No
This identifies the user's Kenexa Interview Builder User Group.
The values MUST already exist in BrassRing.
Multiple KIB user groups for the user are separated by |*|. (Each |*| counts as 3 characters towards the max character count.)
255
Alphanumeric.
(Case sensitive.)
Administrator|*|Deity
BR_MANAGER
No
No
Defines if the user is a manager in BrassRing.
1
1 or 0
1
BR_RECRUITER
No
No
Defines if the user is a recruiter in BrassRing.
1
1 or 0
1
SENDER_EMPLOYEE_ID
Yes
No
A valid Employee ID for a user that exists in both BrassRing and Talent Manager for the integration to work.
50
Alphanumeric.
HRXMLUSER
BR_REQUISITION_PRIVILEGES
No
No
Assigns a Req Privilege to a user.
The Client MUST be configured for Req Privileges and the value MUST exist in BrassRing.
4000
Alphanumeric.
(Case sensitive.)
Legal
BR_CUSTOM_APPROVAL_ROLE_ID
No
No
Assigns the user to Smart Approval.
The Client MUST be configured for Smart Approval.
Note
It will take 24 hrs. for the user to appear in the Smart Approval section in BrassRing.
100
Alphanumeric.
SA Manager
BR_CUSTOM_APPROVAL_SUPERVISOR_ID
No
No
Assigns the user to Smart Approval.
The Client MSUT be configured for Smart Approval.
Note
It will take 24 hrs. for the user to appear in the Smart Approval section in BrassRing.
40
Alphanumeric.
103
Onboard Hiring Manager Fields
To provision a user for the Onboard Hiring application, follow the instructions in the Onboard Hiring Fields table.
Table 10. Onboard Hiring Manager Fields
Column Header
Required on Create
Required on Update
Description
Max Character Count
Value Format
Example
OB_MANAGER_ACCESS
Yes
No
This field determines whether or not the user is provisioned for Onboard in the Infinite BrassRing Platform.
Note
This field is only required if you are trying to provision the user for Onboard.
This field supports the following states:
ACTIVE = User is active in the system and will have access to the application through the Infinite BrassRing Platform. (We also support [1] for this state.)
INACTIVE = User is inactive in the system and will not have access to the application through the Infinite BrassRing Platform. (We also support [0] for this state.)
ACTIVE_NO_ACCESS = User is active in the system but will not have access to the application through the Infinite BrassRing Platform.
16
Alphanumeric.
(Not case sensitive.)
ACTIVE
The following fields only apply when provisioning a user for the Onboard Manager application.
Table 11. Onboard Hiring Fields used for provisioning a user for access to the Onboard Manager application
Column Header
Required on Create
Required on Update
Description
Max Character Count
Value Format
Example
OB_MANAGER_USER_TYPE*
Yes
No
User type of the user in Onboard.
The value MUST already exist in Onboard.
Note
*This field name changed. It was previously called OB_USER_TYPE.
255
Alphanumeric.
(Case sensitive.)
Hiring Manager
OB_USER_GROUP
Yes
No
User group of the user in Onboard.
The value MUST already exist in Onboard.
Multiple user groups for the user are separated by |*|. (Each |*|counts as 3 characters towards the max character.)
255
Alphanumeric.
(Case sensitive.)
Standard Group|*|Update Group
OB_USER_LOCATION
No
No
Sets the location of the user in Onboard.
The value passed MUST be the EntryAlphaKey of the location found in Onboard.
4000
Alphanumeric.
(Case sensitive.)
Local
Admin Application Fields
To provision a user for the Infinite BrassRing Platform Admin application, follow the instructions in the Admin Application Fields table.
Table 12. Admin Application Fields
Column Header
Required on Create
Required on Update
Description
Max Character Count
Value Format
Example
TS_ADMIN_ACCESS
Yes
No
This field determines whether or not the user is provisioned for Infinite BrassRing Platform Admin in the Infinite BrassRing Platform.
Note
This field is only required if you are trying to provision the user for Infinite BrassRing Platform Admin.
This field supports the following states:
ACTIVE = User is active in the system and will have access to the application through the Infinite BrassRing Platform. (We also support [1] for this state.)
INACTIVE = User is inactive in the system and will not have access to the application through the Infinite BrassRing Platform. (We also support [0] for this state.)
ACTIVE_NO_ACCESS = User is active in the system but will not have access to the application through the Infinite BrassRing Platform.
16
Alphanumeric.
(Not case sensitive.)
ACTIVE
The following field is only applicable when provisioning a user for the Infinite BrassRing Platform Admin application.
Table 13. Infinite BrassRing Platform Admin Field used for provisioning a user for access to the Infinite BrassRing Platform Admin application
Column Header
Required on Create
Required on Update
Description
Max Character Count
Value Format
Example
TS_ADMIN_USER_TYPE
Yes
No
User type of the user in Infinite BrassRing Platform.
The value MUST already exist in Infinite BrassRing Platform.
255
Alphanumeric.
(Case sensitive.)
INFINITE_ADMIN
Talent Gateway Jobs field
To provision a user for the Talent Gateway Jobs application, follow the instructions in the Talent Gateway Jobs field table.
Table 14. Talent Gateway Jobs field
Column Header
Required on Create
Required on Update
Description
Max Character Count
Value Format
Example
BRTG_JOBS_ACCESS
Yes
No
This field determines whether or not the user is provisioned for Talent Gateway in the Infinite BrassRing Platform.
Note
This field is only required if you are trying to provision the user for Talent Gateway.
This field supports the following states:
ACTIVE = User is active in the system and will have access to the application through the Infinite BrassRing Platform. (We also support [1] for this state.)
INACTIVE = User is inactive in the system and will not have access to the application through the Infinite BrassRing Platform. (We also support [0] for this state.)
ACTIVE_NO_ACCESS = User is active in the system but will not have access to the application through the Infinite BrassRing Platform.
16
Alphanumeric.
(Not case sensitive.)
ACTIVE
Upload the CSV file to the Infinite BrassRing Platform
Once the .csv file has been created and is ready to upload to the Infinite BrassRing Platform, select the Browse button in the Select CSV file field. The File Upload dialog window opens.
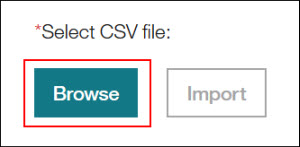
Figure 26. File Upload (Browse to select CSV file)
In the File Upload dialog box, navigate to the location of the .csv Import Users Specifications file created following the process steps in the User Provisioning, Import and Management and Creating the .csv File sections.
Select the .csv Import Users Specifications file and then select Open. The file will upload to the Infinite BrassRing Platform.
Select the .csv Import Users Specifications file and then select Open. The file then uploads to the Infinite BrassRing Platform. The .csv file appears in the Select CSV file field on the Import Users page.
Figure 27. Import Users page - Uploaded CSV file
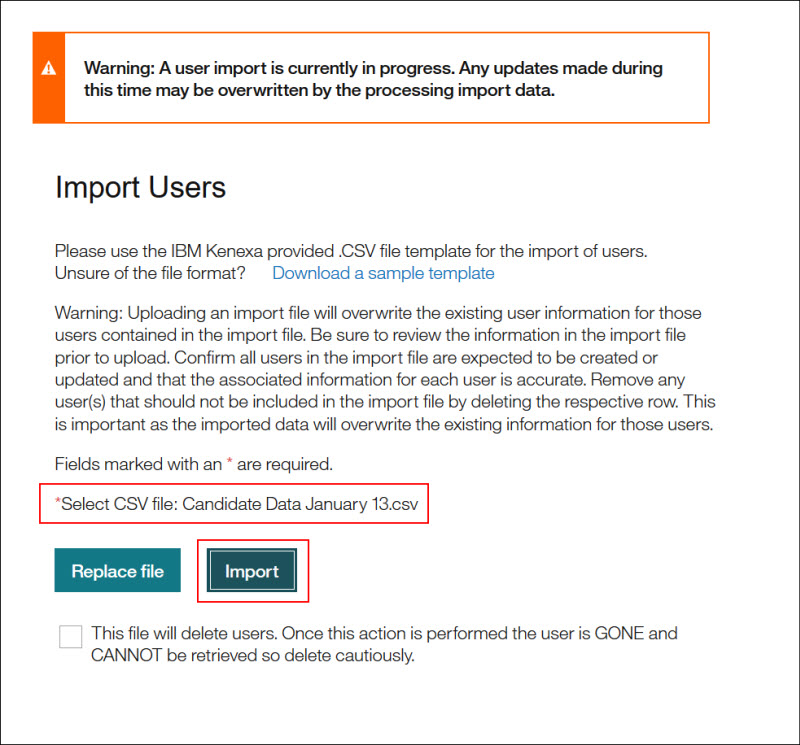
Select the Import button to import the file into the Infinite BrassRing Platform. A message dialog window displays with a message asking the user if they wish to proceed.
Are you sure you want to import this file? The users you are importing will overwrite any existing users in the system.
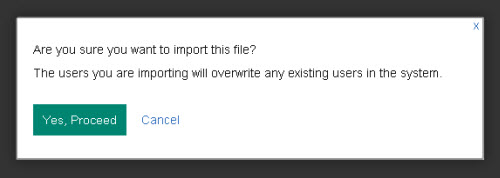
Select Yes, proceed to import the .csv file or Cancel to exit without importing the .csv file.
If Cancel is selected, then select the x icon for the .csv file displayed in the Select CSV file field to remove the file for upload into the Infinite BrassRing Platform.
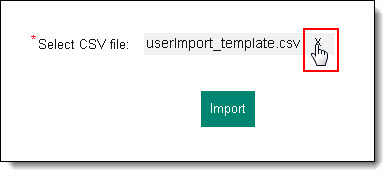
To replace a CSV file,
Select Replace file. The File Upload dialog box opens.
Figure 28. Replace file
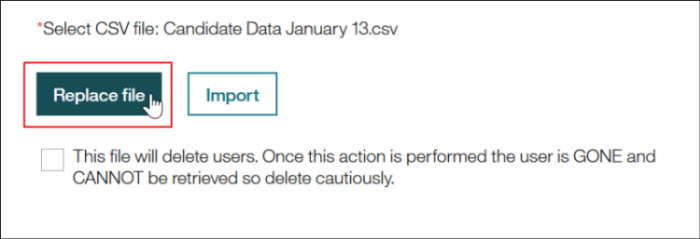
Navigate to the location of the .csv Import Users Specifications file and select the .csv Import Users Specifications file to replace the existing file and select Open. The file then uploads to the Infinite BrassRing Platform to replace the previously uploaded file.
Editing CSV Files in Excel
Abstract
Handling the file correctly in excel and importing it as a text data set will resolve the issues with leading zeros, and will ensure correct formatting of date fields, etc. It will also allow for the persistence of UTF-8 formatting.
Important
Any encoding of the user import file MUST be in UTF-8.
The best practice is to use a CSV reader or Notepad++ to open CSV Import files that you are working to prevent leading zeros, special characters, or date formats from being removed or corrupted.
Because of its ease of use, it is common practice to work on a CSV file in Excel. The problem with Excel is that it re-formats the values in your file; most prominently, it removes leading zeros in the values. Because many of our clients need to use leading zeros in values such as HRIS_EMPLOYEE_ID, extra care must be taken when handling the CSV file to ensure not to remove them before processing.
Procedure
To import a CSV file into Excel,
Open a new document in Excel first, without opening your file.
Go to the Data tab and select From Text. The Import Text File opens.
Select your file in the Import Text File dialog window and then select Import.
In the Text Import Wizard window, confirm the following selections:
Delimited and My data has headers. are selected.
File Origin is set to 65001 : Unicode (UTF-8).
Select Next.
In the next window of the wizard, select only the Comma check box under Delimiters then select Next.
In the last window of the wizard, highlight all the columns in the Data preview first, select Text under Column data format, and then select Finish.
Note
Make sure each column has Text above it instead of General.
In the Import Data dialing window, select OK to load the data starting in the first cell.
In the newly imported text file, select Save As to save it as a .csv file.
In the Save As window,Select a file location and CSV (Comma delimited) (*.csv) from the Save as type drop-down menu.
Select Web Options from the Tools drop-down menu. The Web Options window opens.
Figure 29. Save As dialog window.png)
Figure 30. Web Options window
.png)
In the Web Options window, select the Encoding tab.
Select Unicode(UTF-8) from the Save this document as: drop-down menu; then select OK.
Select Save.
Note
Make sure to save the file as a CSV (Comma delimited) (*.csv) file. DO NOT save it as an .xslx file.
This process treats all the values like text, which retains the formatting of all cells (allowing for leading zeros), specified date formats, etc. Every time a CSV is edited in Excel, it must be handled with these steps.
Note
Be sure to open your file in a text reader after you are done to make sure your leading zeros are still present.
Import Users Activity Log
Abstract
The Import Users Activity Log process is described in the following steps.
The Import Users Activity Log creates a common space to view the details of any user import job so that if an import is currently in-progress, the admin user may view, analyze past user data, troubleshoot, or audit a company's user management activities.
Figure 31. Import Users - Import Users Activity Log
.png)
The Import Users activity log contains the following columns:
Start Date - Date that the import started
Status - The status of the import (such as, complete).
Note
While the status is being queued, the admin has the option to select Cancel Import. Selecting Cancel Import terminates the import. No data from the file will be processed.
Figure 32. Cancel Import function.png)
End Date - Date that the import ended.
Total Users - Total number of users in the import.
Successful - Number of users successfully imported.
Failed - Number of users that failed to import.
Failure Report - The User Import, Failure Report CSV file. The report is available if any users failed import.
Note
The link to the Failure Report only displays if errors were encountered during the Import Users process. If there were no errors during the Import Users process, then the Failure Report link does not display.
Imported File - The CSV file that contains the list of users to import.
Initiated By - The user name and email address of the user who initiated the import.
ID - The ID of the Import User job.
To view the Failure Report,
Select the Failure Report link. The Save As dialog window opens.
Figure 33. Failure Report link
.png)
In the Save As dialog window,
Select the file location, then select Save.
To view the Imported File,
Select the Imported File link. The Save As dialog window opens.
Figure 34. Imported File link
.png)
In the Save As dialog window,
Select the file location, then select Save.
Permanently Delete User(s)
The Import Users page contains a check box enabling the user to permanently remove users from the User Interface (UI).
The deletion is for all Infinite BrassRing Platform and applications. If the user wants to be deleted from a specific application, they should submit a ticket with that app.
The file being permanently deleted can only have these three headers which must be in the following order:
ACTIVE (must always be = 0)
HRIS_EMPLOYEE_ID (must always have an existing value)
DELETE_USER (must be set to yes (lowercase))
Figure 35. Sample file with required headers
.png)
If there is one failure in the file, this entire file will not be processed.
Examples include:
The This file will delete users check box is not selected.
DELETE_USER is not valued with yes for all entries.
ACTIVE is not valued with 0 for all entries.
Important
You cannot add a user and delete a user in the same file. This is designed to make the Delete process very explicit and prevent accidents.
Do not attempt to immediately add a file using the same HRISID that was just deleted. It can take up to 24 hours for the delete process to complete; you should wait until the following day to attempt that import again. Issues may arise if this precaution is not taken.
Procedure
To permanently delete user(s),
Select the This file will delete users. Once this action is performed the user is GONE and CANNOT be retrieved so delete cautiously. check box. A dialog window displays with the message Are you sure you want to import this file? The action will delete users and is not reversible. Once this action is performed the user is immediately removed from the user interface. Within 24 hours, the user is PERMANENTLY DELETED and CANNOT be retrieved.
Figure 36. Permanently Delete User(s) dialog window
.png)
Select PERMANENTLY DELETE USER(S) to permanently delete user(s) or Cancel to exit without permanently deleting user(s).
Using the User Import Failure Report
Abstract
The User Import Failure Report accompanies the User Import process and provides the Administrator with feedback about the user import job should any failure occur while performing a user import.
Note
The report is a CSV file, which is can be opened in Excel.
The User Import Failure Report provides:
Awareness - Information is provided about all entries that have failed to import into one or more of the Talent Suite applications.
Direction - New column headers are created that provide details of the cause of a failure for each Talent Suite application.
Action - The administrator can simply re-use User Import Failure Report as an import file.
Note
To re-use the User Import Failure Report, simply correct the errors and upload as you would a typical user import .csv file. (You DO NOT need to remove the extra cause of error column headers.)
The User Import Failure Report is generated only if there were failures during the user import process.
Note
New cause of failure column headers, are appended at the end of the existing column header row.
Receiving Notifications
Abstract
The Admin who initiated the User Import will receive an email notification sent to the email address (setup on their Talent Suite user account) once the User Import has been completed.
There are two types of notifications the administrator may receive.
A notification that the User Import has completed and there were no failures.
This is simply a notification to inform the administrator that the User Import has been completed.
A notification that the User Import has completed and there were failures.
This notification includes a link to the User Import Failure Report.
Upon clicking this link, the administrator will be redirected to a page within the Talent Suite with the option to download the User Import Failure Report.
Accessing and Downloading the User Import Failure Report
Abstract
If failures occurred during the User Import process, then the administrator who initiated the User Import process will receive an email notification. This email contains a link that redirects the administrator to a page within the Talent Suite application with the option to download the User Import Failure Report.
Select the following link in the notification email to download the User Import Failure Report .csv file.
The following is an example of a link in a notification email.
Note
If the user is not logged on to the Talent Suite, the administrator is then redirected to the Talent Suite Login page as shown in the following figure.
Figure 37. Talent Suite Login page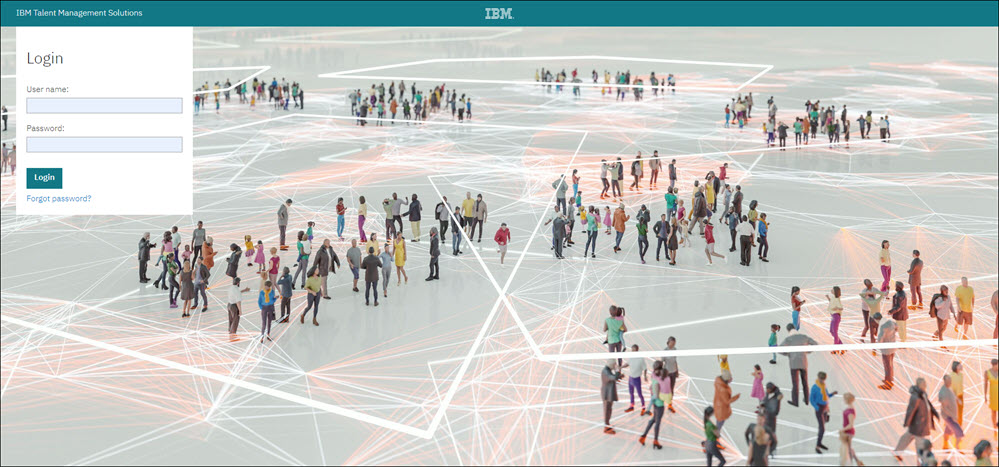
After user authentication and authorization, the Import Results page (shown in the following figure) opens if the User Import Failure Report ID is correct.
Figure 38. Import Results page
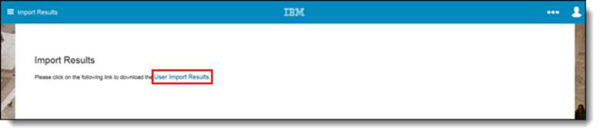
On the Import Results page, select the User Import Results link to open and download the User Import Failure Report.
In the Opening userImport_failureResult dialog window, select Microsoft Excel from the drop-down list in the Open with option field (as shown in the following figure) and select OK to download the User Import Failure Report.
Figure 39. User Import Results download
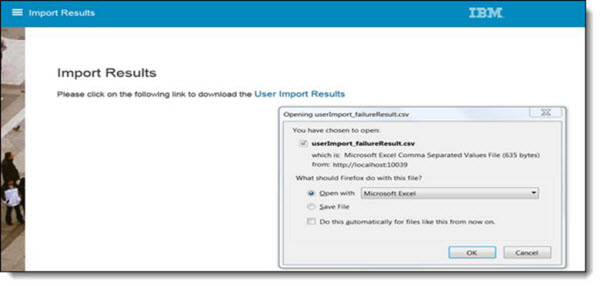
If the User Import Failure Report ID is wrong, remove the last two charecteres from valid report ID: http://localhost:10039/wps/myportal/$tenant/USSE_GEDev?uri=admin:importfail:::961c8f5a-f469-462e-987b-716570406a
Figure 40. User Import Failure Report Service Exception

The following example shows the complete error message from the Service Exception.
responseCode=404, errorMessage=Backend Resource not available or cannot be reached . Please verify your proxy-config.xml is configured correctly Please check the installation documentation for proxy specific settings
User Import Failure Report Error Messages
Abstract
The User Import Failure Report contains Gatekeeper error messages for each application. These error messages indicate an application's license creation status. Usually, they will mean that the system failed to create the license for said application.
After an import is complete, the user that ran the import will receive an email of the status. If there were no failures, the email will state that all users were loaded successfully. However, if there were failures in the import, the email will contain a link to download the Failure Report. The Failure Report will only contain users that failed to import. Any users not included in the Failure Report have been loaded successfully.
Following are examples of the statuses you will see and the fields you will see them in.
Table 15. USER_STATUS
Status Message | Action Needed |
|---|---|
SUCCESS | No action needed for common user related fields. |
FAILURE: Property [hrisEmployeeId] of class [User] is required. | HRIS_EMPLOYEE_ID is a required field on create. Please add a unique value for this user. |
FAILURE: unique,Property [hrisEmployeeId] of class [User] is required. | HRIS_EMPLOYEE_ID is a required field on update. Please provide the correct value for this user. |
FAILURE: Property [username] of class [class com.kenexa.User] is required. | USER_NAME is a required field on create. Please add a unique value for this user. |
FAILURE: Property [firstName] of class [class com.kenexa.Person] is required. | FIRST_NAME is a required field on create. Please add a value for this user. |
FAILURE: Property [lastName] of class [class com.kenexa.Person] is required. | LAST_NAME is a required field on create. Please add a value for this user. |
FAILURE: ****** is an invalid email address. | The value provided for EMAIL_ADDRESS was in an invalid format. Please update the value in the EMAIL_ADDRESS column to a valid email address format. |
FAILURE: Locale with id ****** not found. | Contact your administrator as the locale you are trying to use might not be available for this client in the Talent Suite. |
FAILURE: ACTIVE cannot be set to ******. Proper values are 1|0 or true|false. | The value provided for ACTIVE was in an invalid format. Please update the value in the ACTIVE column to 1, 0, true, or false. |
FAILURE: SSO_ENABLED cannot be set to abcd. Proper values are 1|0 or true|false. | The value provided for SSO_ENABLED was in an invalid format. Please update the value in the SSO_ENABLED column to 1, 0, true, or false. |
FAILURE: User can not be SSO enabled when client is SSO disabled. | User can not be SSO enabled when client is SSO disabled. If this client is supposed to be SSO enabled, please contact your administrator to have the client updated. If the client is not supposed to be SSO enabled, re-import your user and value SSO_ENABLED as false or leave it blank. |
FAILURE: The given validity Date - ****** is not a valid Date Format. | The value provided for VALIDITY_DATE was in an invalid format. Please update the value in the VALIDITY_DATE column to YYYY-MM-DD format. |
FAILURE: The given expiration Date - ****** is not a valid Date Format. | The value provided for EXPIRATION_DATE was in an invalid format. Please update the value in the EXPIRATION_DATE column to YYYY-MM-DD format. |
FAILURE: The USER_CATEGORY supplied [*****] is not a valid value for this field. | The value provided for the USER_CATEGORY was invalid. Please update the value to one of the accepted values. |
Table 16. BR_HIRING_STATUS
Status Message | Action Needed |
|---|---|
SUCCESS | No action needed for BR related fields. |
| This user was not provisioned in this downstream application. If this user was meant to be provisioned for this application check the USER_STATUS column. If there is an error in that column, fix that error and re-import the file. |
FAILURE: Country value is invalid. Country invalid is not a valid country value. User could not be uploaded. | Please update the value in the user's COUNTRY field to a valid value. |
FAILURE: User Type not found. Required tag User Type was not found in the XML. User could not be uploaded. | Please update the value in the BR_HIRING_USER_TYPE column to a valid value that exists in BrassRing for this user. |
FAILURE: User Group is invalid. User group invalid is not a valid user group value. User could not be uploaded. | Please update the value in the BR_USER_GROUP column to a valid value that exists in BrassRing for this user. |
FAILURE: At least one approval group is invalid. At least one approval group failed validation. Please check approval group(s) in the XML. User could not be uploaded. | Please update the value in the BR_APPROVAL_GROUPS column to a valid value that exists in BrassRing for this user. |
FAILURE: Missing required fields: SENDER_EMPLOYEE_ID | The value in the SENDER_EMPLOYEE_ID column is required and must be a valid value that already exists in BrassRing. Please update the value in the SENDER_EMPLOYEE_ID column to a valid value that exists in BrassRing for this user. |
FAILURE: Validate Access: - Access not setup for Sender - invalid | The value in the SENDER_EMPLOYEE_ID column is required and must be a valid value that already exists in BrassRing. Please update the value in the SENDER_EMPLOYEE_ID column to a valid value that exists in BrassRing for this user. |
FAILURE: At least one code access group is invalid. At least one code access group failed validation. Please check code access group(s) in the XML. User could not be uploaded. | Please update the value in the BR_CODE_ACCESS_GROUPS column to a valid value that exists in BrassRing for this user. |
FAILURE: At least one code KIB user group is invalid. At least one KIB user group failed validation. Please check KIB user group(s) in the XML. User could not be uploaded. | Please update the value in the BR_KIB_USER_GROUP column to a valid value that exists in BrassRing for this user. |
FAILURE: Manager value is invalid. Manager invalid is not a valid manager value. Manager must be 1 or 0. User could not be uploaded. | Please update the value in the BR_MANAGER column to a valid value for this user. |
FAILURE: Recruiter value is invalid. Recruiter invalid is not a valid recruiter value. Recruiter must be 1 or 0. User could not be uploaded. | Please update the value in the BR_RECRUITER column to a valid value for this user. |
FAILURE: Org Group is missing. Required tag OrgGroup was not found. AT least one Org Group needs to be passed to create a new user. User could not be uploaded. | BR_ORGANIZATION_GROUP is a required field. Please update the value in the BR_ORGANIZATION_GROUP column to a valid value that exists in BrassRing for this user. |
FAILURE: At least one Org Group is invalid. At least one org group failed validation. Please check org group(s) in the XML. User could not be uploaded. | Please update the value in the BR_ORGANIZATION_GROUP column to a valid value that exists in BrassRing for this user. |
FAILURE: At least one Org Group is invalid. At least one org group failed validation. Please check org group(s) in the XML. User could not be uploaded. | The username you are trying to use for this user is already in use in BrassRing with a different HRIS_EMPLOYEE_ID or no HRIS_EMPLOYEE_ID. Verify the user in BrassRing and see if the HRIS_EMPLOYEE_ID needs to be added to the user. If it is already in use by another user, a different USER_NAME must be used. |
FAILURE: Error while dispatching hrxml [ Server was unable to process request. ---> Input string was not in a correct format. at System.Web.Services.Protocols.SoapHttpClientProtocol.ReadResponse(SoapClientMessage message, WebResponse response, Stream responseStream, Boolean asyncCall)\n at System.Web.Services.Protocols.SoapHttpClientProtocol.Invoke(String methodName, Object[] parameters)\n at System.Web.Services.Protocols.SoapHttpClientProtocol.Invoke(String methodName, Object[] parameters)\n at DispatchService.HRISMessageRouter.MessageRouter.Route(String HRXML)\n at DispatchService.DispatchMessage.Dispatch(String HRXML)] | The Internal Client ID was not configured correctly. Please contact your administrator to have the value corrected. |
Table 17. OB_MANAGER_STATUS
Status Message | Action Needed |
|---|---|
SUCCESS | No action needed for OB related fields. |
| This user was not provisioned in this downstream application. If this user was meant to be provisioned for this application, check the USER_STATUS column. If there is an error in that column, fix that error and re-import the file. |
FAILURE: CTGDIA207E An Exception occurred while trying to invoke the Web Service. Exception message: com.kenexa.core.integration.validation.ValidationException: A user with this email already exists. | Onboard does not allow for multiple users to have the same email address at this time. Please change the value in the EMAIL_ADDRESS column and re-import. If you need to use this email address for this user, you will need to find out which user is currently using it; then update that user with another email address before re-importing your user. |
FAILURE: CTGDIA207E An Exception occurred while trying to invoke the Web Service. Exception message: com.kenexa.core.integration.validation.ValidationException: User type cannot be empty or null. | OB_MANAGER_USER_TYPE is a required value when provisioning for Onboard. Add a valid value in the OB_MANAGER_USER_TYPE column for this user that exists in Onboard. |
FAILURE: CTGDIA207E An Exception occurred while trying to invoke the Web Service. Exception message: com.kenexa.core.integration.validation.ValidationException: User Group is missing and required. | OB_MANAGER_USER_GROUP is a required value when provisioning for Onboard. Add a valid value in the OB_MANAGER_USER_GROUP column for this user that exists in Onboard. |
FAILURE: CTGDIA207E An Exception occurred while trying to invoke the Web Service. Exception message: com.kenexa.core.integration.validation.ValidationException: The User group invalid was not found. | Please update the value in the OB_MANAGER_USER_TYPE column to a valid value that exists in Onboard for this user. |
FAILURE: CTGDIA207E An Exception occurred while trying to invoke the Web Service. Exception message: com.kenexa.core.integration.validation.ValidationException: The User group invalid was not found. | Please update the value in the OB_MANAGER_USER_GROUP column to a valid value that exists in Onboard for this user. |
FAILURE: CTGDIA207E An Exception occurred while tying to invoke the Web Service. Exception message: javax.xml.bind.UnmarshalException: For input string: \"invalid\"\n - with linked exception:\n[java.lang.NumberFormatException: For input string: \"invalid\"] | PHONE_EXTENSION must be a valid number. Please update the value in the PHONE_EXTENSION column to a valid number for this user. |
Table 18. TM_PERFORMANCE_STATUS
Status Message | Action Needed |
|---|---|
SUCCESS | No action needed for TM related fields. |
| This user was not provisioned in this downstream application. If this user was meant to be provisioned for this application, check the USER_STATUS column. If there is an error in that column, fix that error and re-import the file. |
FAILURE: Invalid request: No User Type provide or not validated User Type in TM. | The value in the TM_PERFOMANCE_USER_TYPE column is required and must be a valid value that already exists in Talent Manager. Please update the TM_PERFOMANCE_USER_TYPE column for this user with a valid value from Talent Manager. |
FAILURE: Missing required fields: SENDER_EMPLOYEE_ID | The value in the SENDER_EMPLOYEE_ID column is required and must be a valid value that already exists in Talent Manager. Please update the SENDER_EMPLOYEE_ID column for this user with a valid value from Talent Manager. |
FAILURE: Client certificate was received, but unauthorized. | Contact your administrator as a change needs to be made to the client ID associated with this client. |
FAILURE: Invalid request: CultureInfo exception, Locale value is not valid. | Contact your administrator as the locale you are trying to use might not be available for this client in Talent Manager. |
FAILURE: Failed to import data due to an unexpected issue. Details:Internal Server Error: An issue occurred when retrieving dump status. ERROR NO: D403. | The value in one of your fields is over the character limit for Talent Manager. Example: DEPARTMENT only allows 20 characters in Talent Manager. |
Table 19. TS_ADMIN_STATUS
Status Message | Action Needed |
|---|---|
SUCCESS | No action needed for Talent Suite Admin access. |
| This user was not provisioned in this downstream application. If this user was meant to be provisioned for this application, check the USER_STATUS column. If there is an error in that column, fix that error and re-import the file. |
Table 20. BRTG_JOBS_STATUS
Status Message | Action Needed |
|---|---|
SUCCESS | No action needed for Talent Gateway access. |
| This user was not provisioned in this downstream application. If this user was meant to be provisioned for this application, check the USER_STATUS column. If there is an error in that column, fix that error and re-import the file. |
Table 21. TI_TALENT_INSIGHTS_STATUS
Status Message | Action Needed |
|---|---|
SUCCESS | No action needed for Talent Insights related fields. |
| This user was not provisioned in this downstream application. If this user was meant to be provisioned for this application, check the USER_STATUS column. If there is an error in that column, fix that error and re-import the file. |
