- 04 Oct 2025
- 5 Minutes to read
- Print
- DarkLight
User Type Management
- Updated on 04 Oct 2025
- 5 Minutes to read
- Print
- DarkLight
Abstract
Product: Workbench
Manage User Types
Talent Suite users manage their users by using the Talent Suite User Management options and not through Workbench.
It is a recommended practice to communicate changes to user privileges to the users affected before moving them into Production.
During implementation, your company provided Infinite with the specifications for all of its User Types. Infinite then created the User Types and defined them based on these specifications. With access to Workbench, you have the ability to maintain these privileges on an ongoing basis.
User privileges in BrassRing DO NOT map to user privileges in BrassRing Event Manager. Privileges must be defined separately in each application.
The five standard user types in BrassRing are:
Hiring Manager: User type has access to View my reqs and the candidates filed to those reqs. Even if your Hiring Managers do not access the BrassRing application directly, you can enter them as users to include their names in the single-select list for the Manager field on the Requisition, and to easily send information from the system.
HR Coordinator: User type has general access to non-administrative functions, such as View my reqs, Search candidates and Working folders.
Recruiter: User type has access to all BrassRing functions except for Admin+ and View all reqs. Also has access to selected Standard reports.
System Administrator: User type has access to all BrassRing functions including administrative functions, such as job and source code maintenance and all reporting capabilities. System administrator is also known as Super User.
QuickStart Users: User type is assigned to eLink recipients who are not listed in the BrassRing system (that is, non-users of BrassRing). For this reason, it is recommended this User Type is not assigned to any BrassRing users. Candidates are also considered QuickStart Users when interacting by using eLinks.
User Type permissions are divided into groupings that are called Functions. These Functions drill down further into each specific BrassRing task, labeled as privileges. Each privilege provides access to a particular piece of functions:
Admin: Enables users to manage their own account through the Admin menu in BrassRing
Admin+: Provides access to administrative features, such as Add user and Edit codes (typically reserved for Super Users)
Analytics: All Analytics user type privileges apply to the classic BrassRing User Interface Metrics Panel, and are obsolete.
Candidate Actions, Candidate Actions 2, and Candidate Actions 3: Enables users to take a selection of actions on a candidate.
Candidate Categorization: Provides users with access to folders and folder actions, excluding actions associated with candidate movement or filing.
Communications: Provides access to BrassRing communications features, such as batch letters and sending communications
Data Insight Tool: Settings in this section are read only. Access to the Data Insight Tool are configured through Tools → Users → User Types → Administer type preferences.
Lead Manager: Provides access to campaigns, leads, the ability to edit communications, and more within the Lead Manager system.
Integration, Integration 2: Tied to the integration of Infinite partners or external data sources. If you do not currently use integration, these options do not make any changes in your system.
Interview Manager: Controls users access to manage interviews.
My Reqs, My Reqs 2: Provides access to features specific to My reqs. My reqs is defined as those reqs that the user created or is selected as Recruiter, Hiring Manager, or Req team member.
Notifications: Enables users see real-time onscreen alerts. This is only available in the Classic UI.
Outlook: Enables user to send interview requests to potential interviewers by using Microsoft Outlook calendar invitations.
Purge: Enables users manage purge criteria sets, schedule purge reports, schedule purge operations.
Reports, Reports 2: Provide access to the functions related to the Reports module. This include access to any BrassRing custom reports and The Metrics Dashboard.
Reqs, Reqs 2: Provides access to all req-related functions, excluding posting to Talent Gateways. Note that the term ‘All’ refers to “all reqs in BrassRing” (i.e., every req).
Scheduling: Provides access to BrassRing functions for the Interview Scheduling module. Removed in Build 20.03.09.
Search: Enables users to take specified actions in the Search module.
Talent Gateway: Enables users to use Talent Gateways.
Interview Manager: User Type functions for Interview Manager.
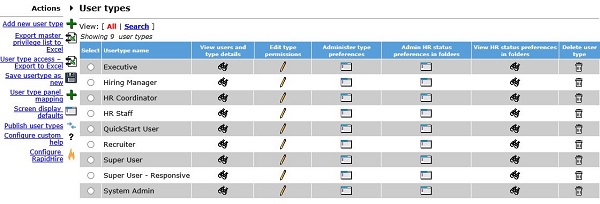
Relevant eLearning
Process
Editing User Type Privileges
Select Tools → Users → User Types.
Select the Edit Type permissions pencil icon for the User Type you want to edit.
Update the User Type name if needed.
Select a different Persona Group if needed. Based on the persona group, users have a home page that displays cards, grids, visualizations, and welcome messages. The Persona Group of ‘Default’ is automatically assigned and represents a Recruiter’s view of the home page. The list of Persona Groups includes:
Default
Recruiter
Hiring Manager
Administrator
HR User
Reporting/Analytics
Select the Set privileges icon icon for the function you want to edit.
Select the privileges that you want to add or remove for the User Type.
Select Done.
You are returned to the Set name and function window. Edit Functions as needed. Once a Function area has privileges set, a black check mark appears to the left of the Function name. When the Function is modified, the check mark turns red until you save your Type permissions changes.
Select Save.
Viewing Users and Type Details
As a Workbench Admin, you can view a list of privileges that are assigned to a User Type for each functional area: candidates actions, requisitions, searching, reports, Welcome Page panel mappings, and more. You can also view a list of users belonging to the User Type.
Select Tools → Users → User Types.
Select the View Users and Type Details icon.
Select the print icon to print the User and Type details.
Add new User Type
Before adding a new user type ensure you consider the additional configuration that is required. Req fields, candidate forms and fields, HR Statuses, and candidate types, have to be edited if a new user type is added to allow users to view, edit, or delete, items. It is recommended to save an existing user type as new, as most of these items are copied over and less configuration is required.
Select Tools → Users → User Types.
Select Add new user type.
Insert the User Type name and select a Persona Group.
Select the set privileges icon and set the user type privileges as needed.
Select Save.
Save User Type as New
This action is recommended over adding a brand new User Type.
Select Tools → Users → User Types.
Select the User type to copy.
Select Action → Save user type as new.
Insert the User Type name and select a Persona Group.
Select the set privileges icon and set the user type privileges as needed.
Select Save.
Export Master Privilege List to Excel
The Master Privilege List lists all the user type privileges that are available.
Select Tools → Users → User Types.
Select Export Master Privilege List to Excel.
Export User Type Privilege List to Excel
Workbench Administrators have the ability to export user type privileges and access settings for HR Statuses, Req form fields, Candidate forms, Candidate form fields, Panel mappings, Screen defaults, and more. This function might prove useful when preparing to make changes to User Type responsibilities.
Select Tools → Users → User Types.
Select User type access - Export to Excel.
Select Tools → Task Manager → View.
Select the binoculars icon for the User type access. Select the User Type access tab in Excel to view the details.
