- 22 Feb 2024
- 3 Minutes to read
- Print
- DarkLight
Using the Banner/Header Row
- Updated on 22 Feb 2024
- 3 Minutes to read
- Print
- DarkLight
Abstract
The banner/header row is the one that contains a logo.
The banner/header row has several areas that are selectable, which allow you to perform actions:
Expand the [<application>] Navigation icon

Displays an application's navigation menu. Note: Not all applications utilize this icon.[Navigate to Home Screen]
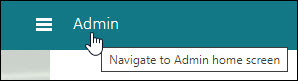
Displays an application's Home page. The link text varies depending on the application (for example, the link text could be Onboard or Onboard Manager). Note: The link text could also be Home, if social collaboration applications and/or business partners are present. A Home link takes you to the interface Home page.Expand the Primary Navigation

Displays a row of icons that allow you to launch individual applications. For example, Onboard or Hiring. Note: The application icons that display vary based on the user's access privileges.Open My Account Menu

Displays a menu containing various user selections based on the user's access privileges.
Displaying an Application's Navigation Menu
Abstract
The Expand the Navigation icon displays an application's navigation menu. It does not display on the Home page or on a social application page.
Expand the [<application>] Navigation icon:
Select the Expand the Navigation icon to display a navigation menu. The items on the menu differ depending on the application.
Select a menu item to display an application page.
Select the Expand the Navigation icon again to hide the menu.
Displaying an Application's Home Page
Abstract
The Navigate to Home Screen link displays an application's Home page. The link text varies depending on the application.
The Navigate to Home Screen link displays an application's Home page. The link text varies depending on the application (for example, the link text could be Onboard or Onboard Manager).
Note: The link text could also be Home, if social collaboration applications and/or business partners are present. A Home link takes you to the interface Home page.
Navigate to Home Screen link:
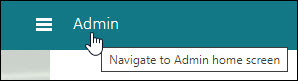
Select the Navigate to Home Screen link to display a Home page.
Use the application.
Launching Applications
Abstract
The Expand the Primary Navigation icon displays a row of icons that allows you to launch individual applications.
Expand the Primary Navigation icon:
Select the Expand the Primary Navigation icon to display a row of application icons. The size of the browser window/screen determines the number of icons that display; whether the application row is presented horizontally or vertically; and whether arrow icons and scroll icons will display to allow you to view all the application icons.
The application icons that display vary based on the user's access privileges.
If the row of application icons contains a Home icon, it takes you to the interface Home page.
Select an icon to launch the application.
If the Home icon is present, and you select it, the interface Home page displays. It contains a Welcome message (including links to application pages).
When you select an application icon, the corresponding application displays. These applications provide an integrated approach to talent acquisition, optimization, leadership and engagement, recognition and rewards, and analytics.
When you select the Admin application icon, the Administration application displays. It allows administrators to perform various configuration tasks.
When you select a business partner application icon, the corresponding application displays.
Select the Expand the Primary Navigation icon again to hide the menu.
Displaying an Account Menu
Abstract
The Open My Account Menu icon displays a menu containing various selections based on the user's access privileges.
The Open My Account Menu icon is either a photo of the logged-in user (if a photo is present), or a generic image:
Select the Open My Account Menu icon to display a menu.
Select a menu item to perform various actions:
My Profile. Allows you to specify your profile information.
Account Settings. Allows you to specify account settings.
Notification Preferences. Allows you to specify notification preferences.
Security Settings. Allows you to change your password and challenge questions.
Help. Displays the Infinite BrassRing Platform Help (the help you are currently viewing). It is global to either interface.
Log Out. Logs you out of an application.
Select anywhere else on the page to hide the menu.
