- 01 Mar 2024
- 3 Minutes to read
- Print
- DarkLight
View Talent Records and Resumes or CVs
- Updated on 01 Mar 2024
- 3 Minutes to read
- Print
- DarkLight
Abstract
Product: BrassRing
View a Talent Record and Resumes or CVs
Talent Records provide access to all pertinent candidate information: Notes, forms, HR Status, eLink history, interview schedules, communication history, and resumes or CVs.
Speed browse is used in BrassRing to review information for multiple candidates side by side.
The Restrict Talent Record user privilege might mean that certain Talent Records cannot be viewed.
If a resume or CV being viewed displays duplicates, and is being viewed within a req folder, any req-specific duplicates (submissions made multiple times for the same req) are displayed on the [Submission History] screen. To access the [Submission History], select View Submission History in the [Profile] section of the [Talent Record].
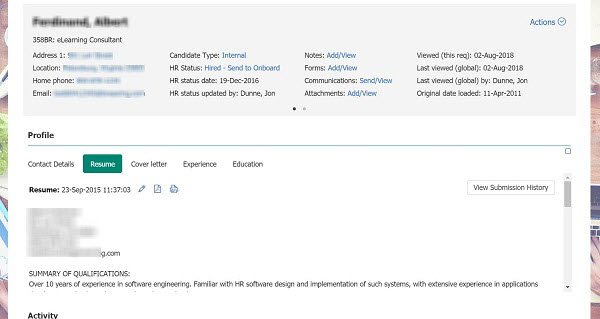
Release 19.08.04. The [Action Log] can be filtered by actions in This Folder, My Reqs, or My Actions.
This Folder filters the [Action Log] to display only actions associated to the req or working folder that is currently accessed.
My Reqs filters the [Action Log] to display all actions that are associated to reqs that the user is associated to, for example the Recruiter, Manager, Req Team member, or Req Creator.
My Actions filters the [Action Log] to display all actions that are taken against the candidate’s Talent Record, for example any HR Statuses added, any communications sent, and any candidate forms added.
The [Action Log] filter is persistent for the user from Talent Record to Talent Record and login to log in.
Speed browse is used in BrassRing to review information for multiple candidates side by side. Build 19.05.06. Candidates that are selected for speed browse are marked as viewed in the [Viewed column] of the Candidate grid.
If Social Media integration is enabled, and a candidate has opted-in to it, the candidates public social media accounts can be viewed from within their Talent Record.
Build 20.09.08. If a candidate has not created a Talent Gateway account, a message displays stating: [The candidate did not create an account on the Talent Gateway instead of the candidates’ Talent Gateway user name]. Selecting this message opens a list of reasons as to why there are no user names for the candidate.
Process
View a Candidates Talent Record
To view a candidates Talent Record, select the candidate name in a list of candidates in a req folder or search results.
The Talent Record opens in a new window.
View Multiple Talent Records
From the list of candidates, select the candidates to be viewed.
Select Actions → View.
The first candidates Talent Record Opens.
Select the down arrow next to the candidates name, or the next and previous arrows to move between candidates.
Speed Browse
From the list of candidates, select the candidates to be viewed.
Select Actions → Speed Browse.
The first five candidates display in the speed browse window.
Select the Showing number to view up to five candidates at a time.
Select the next and previous arrows to view the next group of candidates.
Actions can be carried out on these candidates by selecting Actions and selecting the action needed .
View a Candidates Social Media Profile
Open a candidates Talent Record.
In the [Social Networks] section of the ribbon, select the social media icon to view that social media profile.
The candidates public social media profile opens in a new window.
View the Source of a Candidates Social Media Application
Open a candidates Talent Record.
In the [Social Networks] section of the ribbon, hover over Source.
A notification displays with the social media application details for that candidate.
Print a specific section of a Talent Record
Access a candidates [Talent Record] and select the print icon on the section to be printed such as the [Resume] or [Cover Letter].
Select the print icon.
Bulk Print a Talent Record
Bulk printing of a [Talent Record] emails an eLink to a compressed folder of selected files to download, open, and print as needed.
Access a candidates Talent Record and select Actions → Prepare for Bulk Print.
The [Prepare for bulk print] window opens. Your email address is selected by default as the recipient.
Select the files and forms to be included in the print.
Insert a file name for the compressed folder.
Select Set to default to store these options for future bulk print actions. Select Send to send a compressed folder of these files to your email for opening and printing.
