- 04 Oct 2025
- 4 Minutes to read
- Print
- DarkLight
Workbench Getting Started and Access
- Updated on 04 Oct 2025
- 4 Minutes to read
- Print
- DarkLight
Product Workbench
Getting Started
Getting User Credentials for Workbench
Due to the nature of Workbench, access to the system is only granted to approved users. To gain access to the workbench,
Complete all three BrassRing and Workbench Badge training courses and the associated quizzes. To access the training courses, see Training and Badge Registration.
Open a Support Ticket requesting the account be created and include the new user's details. It is also advisable to inform your Infinite representative that a new Workbench user is being requested.
The Support Team verifies that the training is completed, verifies that the account can be created with the Infinite Representative, and creates the user account.
The user receives an email with their account credentials.
Accessing Workbench
Your organization has two Workbench sites:
The Staging site is for testing and training. Test any configuration changes in Staging before configuring them in Production.
The Production site is for configuration.
Infinite cannot provide usernames or passwords to users, instead use Forgot your password.
Passwords for Workbench have the same requirements as for BrassRing.
Infinite recommends that you log in within two weeks and change your password for increased security.
Clients can request to configure two-factor authentication to the Workbench administrator's self-service access. When two-factor authentication is enabled, the workbench users must answer security questions after their password is authenticated to log in to the workbench.
You can manage the security question that appears when you reset your password by using the Forgot Your Password link on the login page. There are five questions to choose from.
If you are inactive in Workbench for 30 minutes or more, you are logged off. After 29 minutes of inactivity, a notification window notifies you that your session has expired due to inactivity. This window of inactivity cannot be modified.
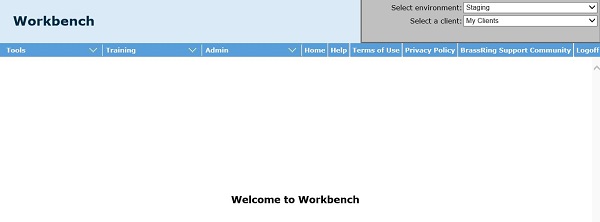
Process
Accessing and Logging in to Workbench
To access Workbench, access the Workbench URL:
Insert your Username, Client Identifier , and Password.
Select Log in.
Selecting the Environment
To access the Staging site, select Staging in the Select Environment pull-down menu.
To access the Production site, select Production in the Select Environment pull-down menu.
Resetting your Password
To reset your Workbench password, access the Workbench URL:
Select Forgot your password?.
Insert your username and client identifier to receive an email with information about resetting your password.
The email contains a hyperlink. Select the hyperlink, and a screen appears. Insert the answer to a security question.
After answering the security question correctly, you can reset your password.
Change your Password
To change your password, select Admin → Edit Profile.
In the Change Password section, insert your current password, enter a new password , and confirm your new password.
Select Save.
Manage Security Question
To manage your security questions, select Admin → Manage Security Questions.
Select a security question by using the pull-down menu.
Enter an Answer to your security question.
Select Submit.
Workbench Access Tiers
Updated Release 19.04.08. Newly created BrassRing and Workbench Infinite support accounts that do not have any user activity consecutively for 14 days are deactivated. In Workbench, user accounts that have not had any activity in the past 180 days are deactivated. If you are a BrassRing or Workbench support user and are unable to log in, contact BrassRing support for reactivation.
Training is available to certify users for various access levels within Workbench. Higher certification tiers give users access to administer more features that affect Workbench. Training and access are controlled by the Workbench Support Team.
Some clients might have users that have Tier 0, 1, 2, 3, 4, or 5 access.
Tier 0 access can be granted to users who need basic access needs into Workbench. This access does not require training and can be given by opening a support case with our Global Support Center.
Tiers 1, 2, 3, 4, and 5 cannot be assigned to new users.
Tier 0 - 5 users can be updated to Power Users by completing the BrassRing and Workbench Digital Badge courses.
Workbench Self-Service Access
Tier 0: Candidate forms, Gateway Questionnaires, Mapping Tool, Visual Branding Tool, and Task Manager.
Tier 5: Talent Gateway administration and Global menu options, except Publish and Administer Posting dependencies. Publish is available only to Tech Service and Superusers.)
Power User: Areas that are allowed for Power users:
View client settings.
Map and delete candidate and requisition forms, edit form approvals.
Extended access to administer fields, and document and requisition subforms.
Req status change addendum.
Import Profiles - Job req mapping.
Add user type.
Administer Workbench users.
Resume security.
Code access groups.
Add HR status (Tracking logic).
Workbench HR status masks and Agency masks.
Extra Talent Gateway administration and score functions.
Automation Manager.
Settings for code types and acknowledgments.
Instructions for session expiry.
Administration for Job-Specific Questions Group and Candidate tiering Admin.
Administration of Candidate profile and Job filter fields.
Reports and Analytics.
Workbench UI colors.
Language and locale customizations.
Email types and Social media configuration.
Integrations (some Admin and Assessments access). Requires restricted Power user Edit Access client setting.
Manage hosts.
Manage security questions.
Audit trail.
Areas that are barred to Power users:
Client settings.
Publish.
Rules Automation Manager trigger activation.
Most Workbench Admin menu actions.
View access to these areas unless Edit access is granted by the client setting.
Integrations - Administration.
Integrations - Assessments.
