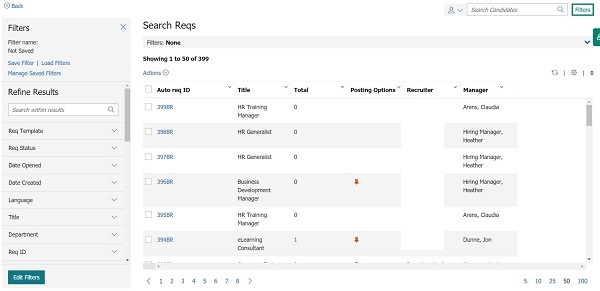- 04 Mar 2024
- 4 Minutes to read
- Print
- DarkLight
Access and Initiate Reqs, and Req Statuses
- Updated on 04 Mar 2024
- 4 Minutes to read
- Print
- DarkLight
Abstract
Product: BrassRing
Access and Initiate Reqs
BrassRing offers five methods to initiate and complete a req. Of the five ways, two take place within BrassRing, and three happen outside of BrassRing.
A recruiter logs in to BrassRing to create a req.
A recruiter logs in to BrassRing and uses eLink blank req to send a blank job requisition form to a hiring manager, who then completes it.
A hiring manager goes to your company’s intranet and accesses a blank req form by clicking a hyperlink.
A hiring manager goes to your company’s intranet and requests that a blank req form is sent to their email address by using the eLink blank req function.
Your company imports completed reqs from your HRIS into BrassRing.
For more information on adding and editing requisitions, see Add or Edit a Req.
Life Cycle of Reqs and Req Statuses
In BrassRing, a req typically goes through at least four different statuses, typically: Pending → Approved → Open → Closed. A req can also be assigned to the stages of On Hold, Canceled, Deleted, or Declined.
Pending: The Req has been created, and is being approved online, as defined by your company’s specific approval process. If your organization is not using the online approval routing features of BrassRing, the req skips Pending status and is automatically assigned to the Approved lifecycle status.
Approved: The Req has received every approval that is needed. When the final approval is granted, BrassRing automatically updates the status of the req from Pending to Approved and sends an email to the recruiter, who can open, and post, the req.
Open: The Req is available for recruiting. The approved req is moved manually to the open status by using a link within an email they receive when the final approval has been granted. When opened, BrassRing automatically generates a req folder to track candidates for the job. The req can be posted by the recruiter to your corporate website by using a Talent Gateway or to a job board on the internet. The time to fill clock also begins counting.
Closed: The Req has been filled.
On Hold: The Req is temporarily suspended. This pauses the counting of days that the req is considered open. The req is also unposted from any Talent Gateways it was previously posted to. From On hold, a req might be moved to the stages of Open, Closed, Canceled, or Deleted.
Cancelled: The Req is no longer to be recruited for. This might be due to reasons such as budget constraints, headcount changes, or job level changes. Your organization defines when a Req must be canceled. Canceling a req unposts the Req from any Talent Gateways it was posted to.
Deleted: The Req was entered erroneously. Deleted is used infrequently and typically, only Super Users can delete or undelete a Req. Deleted Reqs are not truly deleted but instead moved to a Deleted status. They remain stored within BrassRing.
Declined: The Req was turned down during the approval process. A declined Req might have an accompanying Addendum form that appears when the user declines the req and allows them to indicate the reasons why they have declined the req.
Relevant eLearning
Req Posting Status icons
No icon represents that the req has never been posted.

Represents a req that is posted on at least one Talent Gateway site.

Represents a req that is posted on at least one Talent Gateway and on the job-posting interface (posting partner or Community Gateway).

Represents a req that is posted on at least one Talent Gateway and was previously posted on the job-posting interface, but has since been removed from the job-posting interface.

Represents a req that was formerly posted on at least one Talent Gateway site and has since been removed, but is still posted on the job-posting interface.

Represents a req that was formerly posted on at least one Talent Gateway site and the job-posting interface and has since been removed from all posting options.

Represents a req that was formerly posted on at least one Talent Gateway site and has since been removed from all Talent Gateways to which it was posted. (Req was never posted to a job-posting interface.)

Represents a req that is posted on at least one job-posting interface. (And is not, nor never has been, posted on a Talent Gateway.)

Represents a req that formerly was posted on at least one job-posting interface but has since been removed from all job-posting interfaces. (And is not, nor never has been, posted on a Talent Gateway.)
Process
Access Reqs
There are multiple ways to access requisitions in BrassRing:
Open the Req from the BrassRing home page:
Select My Open Reqs → the Auto req ID number on the BrassRing home page.
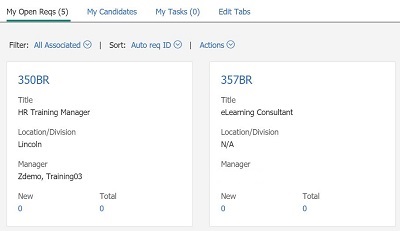
Use the BrassRing menu:
Select Menu → Reqs.
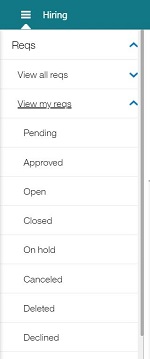
Select View all reqs or View my reqs, and select the Req status.
Select the Auto req ID number.
Perform a Quick Req Search:
Select the down arrow in the quick search box on the BrassRing home page, and select Reqs.
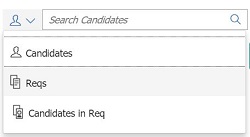
Enter the search criteria and select the magnifying glass, or press Return. For more information, see Searching Reqs.
Perform a Req Search:
Select Menu → Reqs → Req Search.
A list of all reqs opens. Use the Filter pane to filter the results to find the req, or enter search criteria in the Search within results box and select the magnifying glass, or press Return.