- 05 Oct 2025
- 7 Minutes to read
- Print
- DarkLight
Candidate Form Field Management
- Updated on 05 Oct 2025
- 7 Minutes to read
- Print
- DarkLight
Abstract
Product: Workbench
Manage Candidate Form Fields
Form fields are established at implementation, and you can add new form fields as your hiring process or user needs change.
For fields to be available on the Metrics Dashboard to include in a visualization, the searchable and outputable settings must be set to Yes.
Build 20.09.08. Date fields can be customized by selecting Configure for [Calendar Configuration].

The [Default Display] section is used to enable or disable days of the week for selection, set the first day of the week, and default the calendar to Today’s date.
The [Configure Date Display] Section configures the view of the calendar.
All Dates displays a full calendar in the date field of the form.
Future Dates Only displays only future dates, with or without today’s date depending on the selection.
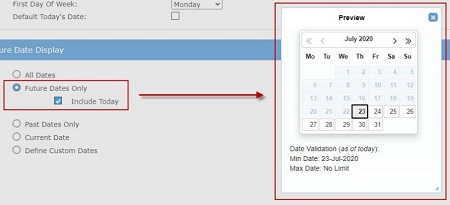
Past Dates Only displays dates only from the past with or without today’s date depending on the selection.
Current Date displays a selection of today only, This week, This month, or This year.
Define Custom Dates is used to select a range of days, months, or years for the calendar to display.
Relevant eLearning
Process
Add a Field to a Form
Select Tools → Forms → Candidate Forms.
Select the Administer form fields icon for the form to add the field to.
Select Actions → Add new field.
Select the numerical placement for the field on the specified form. It defaults to the next available placement number.
Insert a Database field name. The name is limited to 20 characters. A space between words cannot be used; instead of a space, use underscore(_), or dash (-).
Insert a Field name. The character limit is 4,000. The field name appears to your users in BrassRing.
Select the field type. This identifies the setup of the field and the options. For more information see the Candidate Form Fields Overview. You can edit this field if no data is saved to the field.
If available, enter the Field help text with information to help your users get a better understanding of the field. The maximum length of this field is 4,000 characters.
The Custom report field is used for custom reports that are created by Infinite.
Select the Font Size for the form field. The default is medium.
Select Yes or No to Encrypted. Yes designates the field to be encrypted. To enable, you must have field-level encryption that is activated by Infinite.
Select the User Types that do not need to view the field, by using Hide for these user types.
Select the User Types that are not able to edit this field by using Non-editable for these user types. The field is in a view-only format.
Select the User Types for which the field is mandatory, by using Required for these user types. This places an asterisk next to the field in BrassRing. The form cannot be submitted without completing the field.
Select the languages that do not need to view the field by using Hide in these languages.
Select the languages for which the field is mandatory by using Required in these languages. This places an asterisk next to the field in BrassRing. The form cannot be submitted without completing the field.
Select Yes or No to Question Branching. Question branching determines whether the field is hidden or shown based on the value of another field. If Yes is selected, the select button for the Show question when field response is: becomes enabled.
Select the field that should identify when the Database field name displays. You can only select one field. The fields that display in this list are single-select, multi-select, check box, and radio button. Auto-fill display only if the source field is single-select or radio button. Fields containing options do not display if the options are pull options from existing list of all recruiters, all managers, all active enterprise users, all active users, all reqs, and all open reqs.
Select the options that determine when the field displays by using Selected Value(s).
Select Save and continue.
The Field length field defaults to the field type's defined character limit. If less is needed, insert the amount in text field.
The Integrated URL field appears if creating a text field type. The field defaults to No. Selecting Yes is used to mask this field with a Click here link, and creates special handling in the background, on candidate import and form import, to integrate with an external system. When the field is imported, additional parameters are sent upon import, which then have the effect of constructing a special URL in the background, which, when clicked, initiates a web service call to the external system. This requires a third-party vendor to import data by using candidate import or form import, also a Professional Services project, and host set-up by Infinite Support.
The Input Validation field controls format validation of data that is entered for a text field only. You can configure your own validation for text and numeric fields in the candidate forms by selecting one of the custom validation formats of alphanumeric and numeric. You can also select one of the available validation templates.
Select Yes to Purge field data via partial purge, if the field contains sensitive data that must be purged after a certain period. Notify your Infinite rep to ensure that the purge function is enabled.
The Required for form creation from TG field identifies if the field is used to determine whether a form is completed. This field directly correlates with the Create form from Talent Gateway field in the form attributes screen.
Select Yes to Publish for use as autofill if you would like this field to automatically fill another field on a form.
You might be able to designate fields as Searchable and Outputable. This enables your BrassRing users to search by the form response or use it as an output field.
If no, select No for Searchable, and select No for Outputable. Proceed to Step 29.
If yes, select Yes for Searchable or Outputable. Continue to next step. After selecting yes for searchable or outputable and selecting Save in step 30, you have mapped the search/output fields to the search engine. After they have been mapped, the mapping cannot be undone without an Infinite engineering effort, and engineering charges apply.
Note your remaining search engine space for that field type. Select Enable Search/Output. If no options are required for this field type, continue to Step 29. If options are required, complete the options source field.
To enable double validation for Date and SSN fields select Yes to enable a Confirmation Setting confirmation field. The same information must be provided in two fields to ensure that correct information was provided. Enter the title of the confirmation field in the Confirmation field prefix label. When the data entered in the fields on the Candidate form does not match, an error message is displayed.
Select Save. A confirmation message opens and the choice to add an additional new field or to administer form options for the field that you just added, if applicable. You have the opportunity to create a list of options for this field if you selected Maintain custom list.
Editing Field Attributes
Select Tools → Forms → Candidate Forms.
From the list of forms, select the Administer form fields icon for the form to be edited.
From the list of form fields, select the Edit field attributes icon for the field to be changed.
Update the attributes as needed and select Save and continue.
Make additional updates as needed and select Save.
Click Save.
Inactivating Form Fields
Select Tools → Forms → Candidate Forms.
From the list of forms, select the Administer form fields icon for the form.
Select the field you want to deactivate.
Select Actions → Inactivate.
Select Inactivate.
Select OK.
Translate Form Fields
If your company uses multiple languages in BrassRing, you might want to translate your form fields all at the same time, instead of editing field attributes for each field. While entering your form field translations, you can also alter the Hide and Required for this Language options. Click the radio buttons for the option that suits your needs.
Select Tools → Forms → Candidate Forms.
From the list of forms, select the Administer form fields icon for the form.
Select Actions → Translate fields.
The first language displayed defaults to English (US). Select the language to translate your field names to.
Insert the translations into the fields.
When you are finished with one language, use the Language pull-down menu to access the next language.
Select Save.
Translate Field Help Text
Select Tools → Forms → Candidate Forms.
From the list of forms, select the Administer form fields icon for the form.
Select Actions → Translate field help text.
The first language displayed defaults to English (US). All the fields on the form display. Those fields containing field help text have the verbiage.
Select the language to which you want to translate the field help text.
Insert the translations into the fields. When you are finished with one language, use the Language pull-down menu to access the next language option.
Select Save and close the confirmation window.
