- 01 Mar 2024
- 2 Minutes to read
- Print
- DarkLight
Candidate Source Codes
- Updated on 01 Mar 2024
- 2 Minutes to read
- Print
- DarkLight
Abstract
Product: Infinite BrassRing and Workbench.
Manage Codes
Infinite BrassRing has three default code types in the system: Job code, Job Req ID (job code), and Source code. Your organization might have additional code types by which codes are grouped, such as Division code, Business Unit code, or Agency code.
Once a code is assigned to a candidate, it becomes a unique identifier that allows BrassRing users to recognize and identify specific information pertaining to that candidate’s resume or CV submission.
All codes belong to one of several overall categories, also known as code types.
During the implementation of Infinite BrassRing, your company decided on the code types that best meet the needs of its users and management. Your certified Workbench Administrator will be responsible for adding and changing code types after implementation is complete and your company is live on BrassRing on Cloud.
Keep in mind that each code type has its own set of functions. For example, job codes supply default job data for requisitions, such as the job description. Source codes identify the source that generated the resume or CV for your company, such as a job board or a newspaper.
When candidates apply to a job with a Codes question, such as Source Code or Job Code, inactive codes are not displayed. Candidates are presented only Active codes. Updated Build 19.08.19.
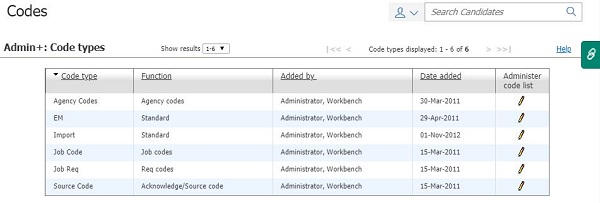
Relevant eLearning
Process
Adding Source Codes in BrassRing Admin +
Source codes identify the source that generated the resume or CV for your company, such as a job board or newspaper. It is best practice to consistently use your company’s naming conventions for codes when adding new ones. The setting for acknowledgment is no longer used.
Select Menu → Admin → Admin+ → Codes.
Select Administer code list icon.
Select Add new code.
Insert a Code Name and Description. The code name should be the actual name of the source.
Select Save.
Deactivating Codes in BrassRing Admin +
You can deactivate a code at any time. But before doing so, confirm that the code is no longer going to be used by any of your users. Also, when a code is deactivated, data integrity might be compromised. For example, there might be reqs currently open that have an association with the job code you have chosen to deactivate.
Select Menu → Admin → Admin+ → Codes.
Select the Administer code list icon for the appropriate code type.
Select the Deactivate icon for the code.
Select OK.
Reactivating Codes in BrassRing Admin +
Select Menu → Admin → Admin+ → Codes.
Select the Administer code list icon for the appropriate code type.
Select the Inactive link.
Select the Activate icon for the code. The code returns to the list of active codes.
Select OK.
Export Source Codes in BrassRing Admin +
Use this function to compare Infinite BrassRing data to a list of data from another source.
Select Menu → Admin → Admin+ → Codes.
Select Actions → Export user list to MS Excel.
In the File download screen, select Open.
Adding Source Codes in Workbench
Select Tools → Settings → Code types.
Select the Administer code list icon for the code list to update
Select Add new code.
Insert a Code Name and Description. The code name should be the actual name of the source.
Select Save.
Inactivate Codes in Workbench
You can deactivate a code at any time. But before doing so, confirm that the code is no longer going to be used by any of your users. Also, when a code is deactivated, data integrity might be compromised.
Select Tools → Settings → Code types.
Select the Administer code list icon for the code list to update
Select the Inactivate icon for the code.
Select OK.
