- 21 Feb 2024
- 2 Minutes to read
- Print
- DarkLight
How to Configure 2-Step Verification
- Updated on 21 Feb 2024
- 2 Minutes to read
- Print
- DarkLight
Abstract
2-Step Verification is for users who wish to enhance their security policy for the Infinite BrassRing Platform. Enabling 2-Step Verification increases the level of security required during the user login process.
User Administrators can enable 2-Step Verification configuration to either enable 2-Step Verification for all users or for only a subset of users (based on user category). Expiration of the passcode can also be configured.
Enabling 2-Step Verification increases the level of security required during the user login process.
Once enabled, end users are required to successfully complete two steps during the user login process before access can be granted to the application.
Step 1: The user enters their Username and Password. |
Step 2: The user must enter the passcode that was emailed to them. |
Navigation
Abstract
This section describes navigation steps to access the 2-Step Verification functions in the Admin application.
From the Admin application navigation menu,
Select 2-Step verification under the Admin application Security menu item in the navigation menu to launch the configuration settings shown in the following figure. The Configure 2-Step Verification page opens.
Figure 84. Configure 2-Step Verification page
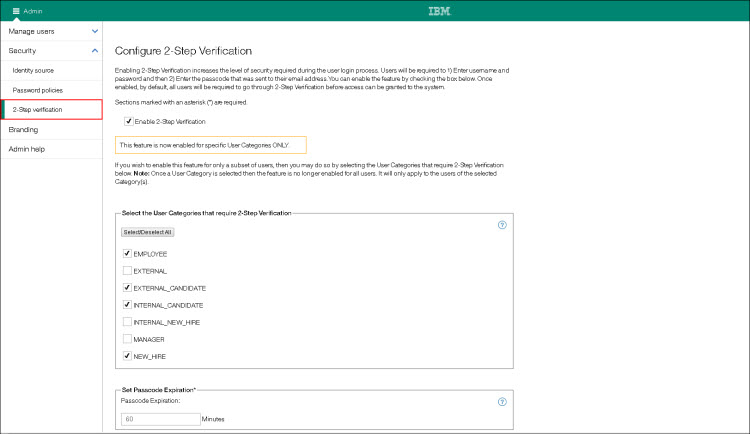
Continue to the 2-Step Verification Configuration Settings section for SSO Login configuration steps.
2-Step Verification Configuration Settings
Abstract
This section describes the process configuration steps for 2-Step Verification on the Configure 2-Step Verification page.
During the login process for 2-Step Verification, the user is challenged with a second step which requires entry of a provided six-digit passcode before access is granted.
Once the user successfully authenticates with their username and password, the system automatically sends a randomly generated six-digit passcode to the email address on file for the user. The user then logs in using the passcode sent to them to access the system. A new password can be requested by the user for their next login.
A master setting can enable or disable the 2 -Step Verification.
Default is disabled.
Enabling the feature enables it for all users by default.
The setting can be configured to specify if only certain user categories require 2-Step Verification.
The setting can be configured to specify the life of the passcode.
To configure and enable 2-Step Verification,
Select the Enable 2-Step Verification check box. This activates all fields for the Select the User Categories that require 2-Step Verification and Set Passcode Expiration* sections.
Note
All fields marked with an asterisk (*) are mandatory. Once enabled, by default, it will be enabled for all users.
Figure 85. Configure 2-Step Verification page
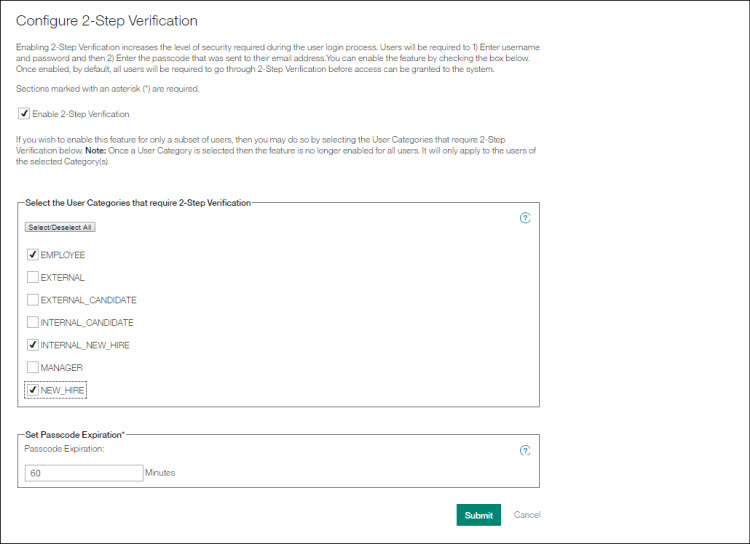
In the Select the User Categories that require 2-Step Verification section, select the User Categories that require 2-Step Verification.
Note
This section is optional. Enable this feature when only a subset of users is required. Once a User Category is selected, the feature is no longer enabled for all users. It will only apply to the users of the selected category(s).
In the Set Passcode Expiration* section set the passcode expiration in minutes in the Passcode Expiration field.
Select Submit to save your configuration or Cancel to exit without saving.
