- 06 Mar 2024
- 7 Minutes to read
- Print
- DarkLight
Manage Users and Groups
- Updated on 06 Mar 2024
- 7 Minutes to read
- Print
- DarkLight
Administering Users
If you have the appropriate privileges, you can
View and change other users' BrassRing Custom Approval Workflow privilege group membership.
Synchronize with BrassRing to update BrassRing Custom Approval Workflow with the most current list of BrassRing users.
Viewing and Changing Privilege Group Membership
To view and change the Privilege Group membership:
On the Admin tab, select System > Users.
Search for a user to work with.
Select View Privileges. The privilege groups that the user belongs to are highlighted in the list.
To change the user's group membership, select one or more groups in the list and select Assign membership. Select the groups by clicking them. To select adjacent groups, click the first one then hold down the shift key and click the last one. To select nonadjacent groups, click the first one, and then hold down the Ctrl key and select additional groups.
Synchronizing with BrassRing
To synchronize BrassRing Custom Approval Workflow users with BrassRing users:
On the Admin tab. select System > Synchronize Users.
Select the Synchronize Users button.
You're asked to confirm that you want to synchronize with BrassRing. Select OK.
BrassRing Custom Approval Workflow tells you how many users were updated. Select OK.
Working with Privilege Groups
Privilege groups let you assign access permissions to BrassRing Custom Approval Workflow. By default, BrassRing Custom Approval Workflow users are allowed only to view and approve eLinks. There are no default privileges within the BrassRing Custom Approval Workflow administrative console.
BrassRing Custom Approval Workflow Administrative Permissions
The following permissions can be assigned to a privileged group:
This permission | Lets BrassRing Custom Approval Workflow users |
|---|---|
Manage Roles | Add, edit, and delete roles |
View Roles | View role assignments |
Assign Roles | Assign users to roles |
Reassign Roles | Move all the roles assigned to a user to a different user |
Mandatory Roles | Choose which roles are required for a workflow. Mandatory roles cannot be removed from the approval chain. |
Excluded Roles | Choose which roles are excluded from workflows |
Role Rank | Specify how hierarchical roles are ranked by approval levels when business rules are evaluated for an approval chain |
View Sequences | View sequence roles and code mappings |
Sequence Roles | Create, edit, and delete sequences |
Sequence Mappings | Assign a sequence to one or more levels of the organization |
Workflow Types | Add, edit, and delete types of workflows |
Business Rules | Add, edit, and delete business rules for workflow types |
Mobile Form Fields | Choose which form fields approvers can see on handheld devices, such as a Blackberry. |
Users | Assign users to existing privilege groups |
User Groups | Add, edit, and delete privilege groups |
Express Approve | Restart a stalled approval process or manually approve a requisition |
Audit Settings | Add, edit, and delete audit triggers |
Audit Report | Run audit reports for the workflows |
Routing Report | Run routing reports for the workflows |
User Profiles | View profiles for other system users |
Creating a New Privilege Group
To create a new Privilege Group:
On the Admin tab, select System > Privilege groups.
Type a descriptive name for the group in the Group description box
Select the privileges for the group by selecting them. To select adjacent privileges, select the first one then hold down the SHIFT key and select the last one. To select nonadjacent privileges, hold down the CTRL key and select all required privileges.
Select Create Group.
Editing an Existing Privilege Group
To edit a Privilege Group:
On the Admin tab, select System > Privilege groups.
In the Configured groups list, find the group you want to edit and select the associated Edit button.
You can change the group name and the privileges associated with the group. See Creating a new privilege group above for details.
When you are finished with your changes, select Update.
Deleting a Privilege Group
To delete a Privilege Group:
On the Admin tab, select System > Privilege groups.
In the Configured groups list, find the group you want to delete and select the associated Delete button.
Select OK to confirm that you want to delete the group from the system, or select Cancel to leave the group unchanged.
Viewing and Removing Privilege Group Members
To view and remove Privilege Group members:
On the Admin tab, select System > Privilege groups.
In the Configured groups list, find the group whose membership you want to work with and select the associated View Users link. BrassRing Custom Approval Workflow displays a list of group members.
To remove a member from the group, find the member and select the Remove link next to their name.
Select OK to confirm that you want to remove the user from the group, or select Cancel to leave the group membership unchanged.
User Profiles
User profiles specify notification settings and let you pick alternates who can approve requisitions and forms for you.
You can always change your own profile settings. If you have the appropriate privileges, you can also view the profiles of other BrassRing Custom Approval Workflow users in your organization.
This topic describes how to:
Change notification settings
Assign alternates
Changing Notification Settings
To change notification settings for your profile:
Click the My Profile tab to display your user profile.
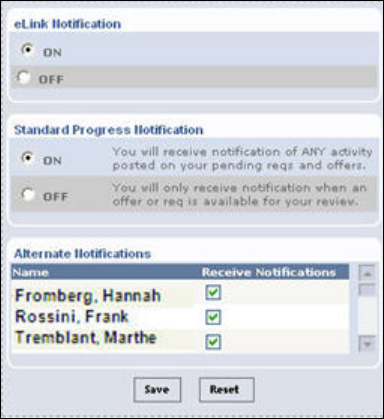
Turn eLink Notifications on or off:
On: (Recommended) requisitions requiring your approval will be routed to using an eLink. BrassRing Custom Approval Workflow automatically detects whether you are viewing an eLink in a web browser or on a mobile device and shows the appropriate information when you click the eLink.
Off: Your alternates approve requisitions for you or you must approve the requisition in the BrassRing Custom Approval Workflow administrative console.
Turn Standard progress notification on or off:
On: You will receive email notification of any activity posted to requisitions and forms for which you are an approver.
Off: You will receive an email notification only when you are the next approver.
The Alternate Notifications list contains the names of other users who have specified you as one of their alternates. To receive the same eLink notifications as a user for whom you are an alternate select the Receive Notifications checkbox next to the person's name. If you don't check Receive Notifications, you must log in to BrassRing Custom Approval Workflow and go to the Approvals tab to see and approve requisitions and forms for which you are alternate.
Click Save to save your notification settings. To return to the last notification settings you saved, click Reset.
Assigning Alternates
To assign alternates:
Click the My Profile tab to display your user profile.
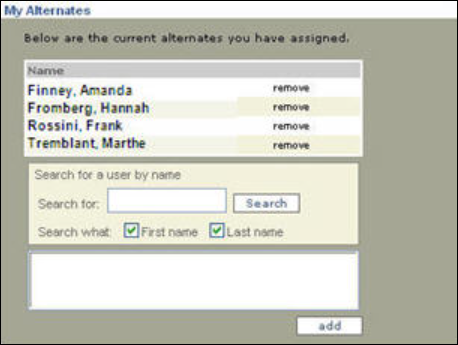
Under My Alternates, 4 for users and then click Add. The alternate users you specify here can approve requisitions and forms on your behalf.
Viewing the User Hierarchy
User Hierarchy displays the names and hierarchical roles of a specified user's reporting chain. The hierarchy you see in BrassRing Custom Approval Workflow reflects the hierarchy in your organization's HRIS. You cannot edit the hierarchy in BrassRing Custom Approval Workflow.
To view the user hierarchy:
On the Admin tab, select Roles > User Hierarchy.
Search for a user to work with.
Select the name of the user whose hierarchy you want to see.
Select the Show Hierarchy button.
BrassRing Custom Approval Workflow displays the reporting hierarchy, starting with the user you selected.
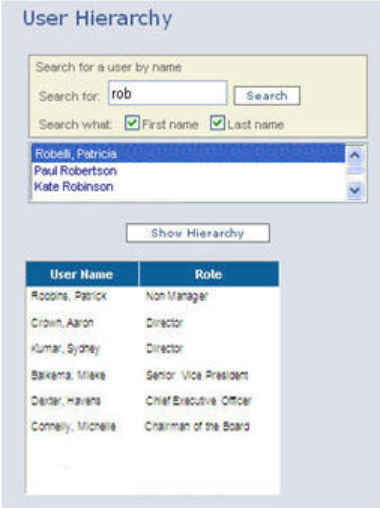
Working with Global Settings
Global settings control system approver roles, the ability to restart workflows, and user groups for notifications.
This topic describes how to specify:
A system approver role
Who can restart the approval process?
Who receives system notifications?
Who can insert approvers into a workflow?
Selecting a System Approver Role
The system approver role appears when an approver is inserted into the approval chain.
On the Admin tab, select System > Settings.
Select a role from the System Approver Role list.
Select the Save button.
Specifying Who Can Restart the Approval Process
Only the types of BrassRing users you specify here can restart the approval process by selecting Modify requisition & re-route in the eLink. (An approval can also be restarted after it has been declined if you select Undo Decline, followed by View approvals in BrassRing. Select Restart Workflow on the Approval View screen to open a new instance of the Start Workflow screen. You can then also insert any desired additional approvers before selecting Start Workflow.)
On the Admin tab, select System > Settings.
Select one or more user types from the Re-start workflow user list. Select the user types by selecting them. To select adjacent items, select the first one then hold down the SHIFT key and select the last one. To select nonadjacent items, hold down the CTRL key and select all the additional items.
Select the Save button.
Specifying Who Receives System Notifications
System notifications are triggered when BrassRing Custom Approval Workflow encounters a workflow problem, such as someone starting a workflow for a requisition that has been deleted in BrassRing; security issues, such as when de-activated or unauthorized users attempt to select an eLink; or integration issues, such as incomplete data in email addresses.
On the Admin tab, select System > Settings.
Select one or more groups from the User group for the notifications list. Select the user types by selecting them. To select adjacent items, select the first one then hold down the SHIFT key and select the last one. To select nonadjacent items, select the first one, and then hold down the CTRL key and select additional items.
Select the Save button.
Specifying Who Can Insert Approvers
Only the types of BrassRing users you specify here can insert approvers into a running workflow.
On the Admin tab, select System > Settings.
Select one or more user types from the User group for inserting the approver's list. Select the user types by selecting them. To select adjacent items, select the first one then hold down the SHIFT key and select the last one. To select nonadjacent items, hold down the CTRL key and select additional items.
Select the Save button.
