- 06 Mar 2024
- 3 Minutes to read
- Print
- DarkLight
Managing Sequences
- Updated on 06 Mar 2024
- 3 Minutes to read
- Print
- DarkLight
Adding, Editing, and Deleting Code Sequences
Sequences determine approval routing. Once the final list of approval roles is compiled, you create sequences to put the approvers in the correct order for each organization. Sequences are based on combinations of organizational units, such as Company, Business Unit, and Department.
You should create a default sequence that can be used for all approvals within your organization. See Mapping sequence codes to learn how to assign codes to the default sequence.
This topic describes how to:
Create a sequence
Edit a sequence
Delete a sequence
Creating a sequence
Log in to BrassRing Custom Approval Workflow.
On the Admin tab, select Sequences > Add/Edit/Delete sequences.
On the Manage Sequences screen, select the Add button.
Type a descriptive name for the sequence in the Sequence Name box.
Select the Save button.
Editing a Sequence
Changing a sequence does not affect any workflows that are already running.
Log in to BrassRing Custom Approval Workflow.
On the Admin tab, select Sequences > Add/Edit/Delete sequences.
In the Sequences list, find the sequence you want to edit and select the Edit button.
Change the sequence name.
Select the Save button.
Deleting a sequence
Deleting a sequence does not affect any workflows that are already running.
Log in to BrassRing Custom Approval Workflow.
On the Admin tab, select Sequences > Add/Edit/Delete sequences.
In the Sequences list, find the sequence you want to delete and select the Delete button.
BrassRing Custom Approval Workflow asks you to confirm that you want to delete the sequence. Select OK to delete the sequence from the system or select Cancel to leave the sequence unchanged.
Define Sequence Roles
Sequence roles are all the roles that can appear in a sequence. On the Sequence Roles page, you select a sequence, select the roles that can appear in that sequence, and specify the order in which they appear.
To define a Sequence Role:
On the Admin tab, select Sequences > Sequence roles.
Select a sequence from the Sequence drop-down list.
Select the Manage button.

Add roles to or remove roles from the sequence:
To add roles to a sequence: Select roles in the Available Items list and select . To move all available roles, select
. To move all available roles, select  .
.
To remove roles from a sequence: Select the roles in the Selected Items list and select . To remove all roles from a sequence, select
. To remove all roles from a sequence, select 
Tip
To select multiple adjacent items, select the first one then hold down the SHIFT key and select the last item. To select nonadjacent items, hold down the CTRL key and select multiple random items.
To change the order in which a role appears in a sequence, select the role you want to move then select
 or
or  .
.Select the Save button.
Mapping Sequence Codes
Once you have created a sequence, you assign it to one or more levels in your organization. When BrassRing Custom Approval Workflow was set for your organization, a unique code was assigned to each level in your organization, for example, to each division and department.
This topic describes how to:
View mappings for sequence codes
Map codes to a sequence
Viewing Mappings for Sequence Codes
Log in to BrassRing Custom Approval Workflow.
On the Admin tab, select Sequences > Sequence code mappings.
Select the workflows you want to work with. By default, all workflows are selected.

Select one or more codes for which you want to find associated sequences. You must select the lowest level code available to see the assigned sequences. For example, if your organization has three levels -- Company, Business Unit, and Department -- you must select codes for all three.
Select the View Assignments button.

To delete a mapped sequence, select the checkbox next to it and select the Delete Selections button.
Mapping Codes to a Sequence
Login to BrassRing Custom Approval Workflow.
On the Admin tab, select Sequences > Sequence code mappings.
Select the workflows you want to work with. By default, all workflows are selected.

Select the codes to associate with a sequence.
Tip
To associate codes with a default sequence that can be used for all approvals within your organization, select the Wildcard checkbox for each organizational level.
On the right-hand side of the screen, select the sequence to assign to the codes. You can select only one sequence at a time.
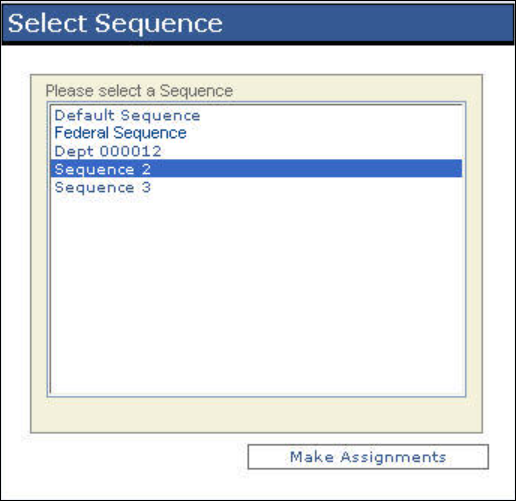
Select the Make Assignments button.
