- 01 Mar 2024
- 8 Minutes to read
- Print
- DarkLight
Post to the Candidate Zone Overview
- Updated on 01 Mar 2024
- 8 Minutes to read
- Print
- DarkLight
Abstract
Product: BrassRing on Cloud
Communicating through the Candidate Zone
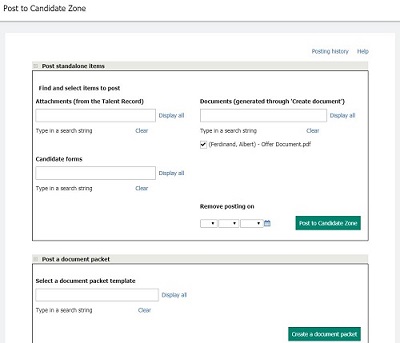
For more information about sending and managing document templates, see Sending and Managing Document Templates. After the document template is successfully saved, you can immediately post it to the Candidate Zone.
For more information on the Candidate Zone, see the [→View a Candidates Communication History].
As of Release 18.09.04 all references of Post to Candidate portal are updated to Post to Candidate Zone.
Candidates that are sent an email to access their documents or forms on the Candidate Zone select the hyperlink in the email and are directed to log in to the Talent Gateway. After logging in, the Status tab for the requisition they were sent the communication for opens. It is a recommended best practice to include instructions in the candidate’s email directing them to select either the documents or forms tab; depending on your process.
Candidates that receive an offer also have an alert on the screen. Selecting the alert takes the candidate directly to the offer posted to the Candidate Zone.
Business Problems Solved
Verifying that the candidate opening the offer letter or contract is the candidate who applied.
Ensuring that the candidates accept the offer letter or contract in a secure way and make sure it is stored on their Talent Record in BrassRing.
Provides supplemental offer information, for example corporate policies, to the candidate and receive the required documents from the candidate.
Securely request additional forms to be completed by the candidate during the recruitment cycle.
Streamline the candidate experience by having all job-related information and candidate tasks in one place. For example, Status information, ability to view submitted applications, review, and respond to offer letters or contracts, complete additional forms, and submit additional supporting documentation for an application)
Benefits
Candidates who are further along in the recruiting process are able to log in to a secured location with their Talent Gateway profile to review, retrieve, and respond to offer documents.
The Candidate Zone can contain:
Links to the PDF of the Offer letter (non-editable)
Doc sub form to record the offer response (accept or decline).
Candidate forms used to collect additional information or verify candidate information.
Additional attachments for the candidate to review or print.
Typical Candidate Zone Process
This high-level process defines a typical recruitment process after the requisition is opened and posted, through the candidate’s response to an offer.
Recruitment process starts for an open requisition.
Candidates apply and are screened by Recruiters or Managers for an open position.
Interviews are conducted, and a candidate is identified.
Background checks are completed, if applicable.
BrassRing user collects offer information.
Offer information, for example, start date, salary, and bonus data, is collected on a candidate form in the candidate’s Talent Record.
Offer information is approved, if needed, by using the approval process on the Offer candidate form.
BrassRing user creates the offer letter or contract by using the Create Document action.
Offer letter is stored as a PDF attachment on the candidate’s Talent Record.
BrassRing user makes the offer letter or contract, and other supporting materials, available to the candidate by posting them to the Candidate Zone.
Using the Post to Candidate Zone action.
For optimal candidate experience, the BrassRing user should combine all offer or contract materials into one document and one corresponding subsidiary form.
BrassRing user sends email notification to the candidate.
Email should indicate that documents are available to be signed and should contain a URL link to the Candidate Zone.
Candidate receives the email and selects the Candidate Zone - Application Documents & Forms hyperlink.
Candidate is authenticated.
Candidate logs in with Talent Gateway user name and Password that was created during application process.
Candidate accesses documents that the BrassRing user has posted to the Candidate Zone.
Candidate reviews offer letter or contract.
Candidate responds to the offer letter or contract by using the document subsidiary form.
Candidate reviews any additional documentation or attachments and completes any additional forms required.
Configured Rules Automation Manager trigger sends out notification to the Recruiter of the Req to which the candidate responded to the offer.
Best Practices
It is best practice to always post the offer letter from the Post to Candidate Zone function, which contains the full menu of options and success and failure detail, and a built-in option to send a communication after. Do not use the Attachments section of the Talent Record for initial posting of offer.
It is recommended that the BrassRing user reviews the Talent Record before posting to the Candidate Zone to confirm that the candidate has a Talent Gateway profile. Depending on user permissions, this can be accomplished by selecting Actions → Talent Gateway Username in the candidates Talent Record.
If the candidate does not have a Talent Gateway profile, they access the Candidate Zone on the Talent Gateway by using the information that is defined by your organization. For example: Email address for the user name and ZIP or postal code for the Password.)
For optimal candidate experience, the BrassRing user should combine all offer or contract materials into one document and one corresponding subsidiary form.
For organizations that often send documents or forms to candidates without profiles by using the Candidate Zone, the candidate is not able to access this information unless the HR Status currently assigned to their Talent Record has the appropriate status setting enabled. The setting required to be enabled is Display job/referral status information and can be enabled in Workbench by selecting Tools → HR Statuses. Select edit for the appropriate status and select the Talent Gateway & Agency Manager settings tab. It is highly recommended to review your HR statuses to determine which statuses your candidates might be at when posting to the Candidate Zone.
A Rules Automation Manager trigger can be configured by your organization’s Workbench Administrator to send a notification to the Recruiter and Manager when the candidate responds to the offer by using the Document Subsidiary form attached to the Document Template.
After the candidate has responded to the offer, it is recommended to have an email sent to the requisition’s Recruiter or Manager notifying them about the response.
For more information on the candidates experience with the Candidate Zone, see The Candidate Zone.
Before communicating through the Candidate Zone
BrassRing on Cloud users create an offer letter or contract document.
From a list of candidates, select the candidate and select Actions → Create Document. Users must be in a Req Folder to create a Document and post to the Candidate Zone.
From a candidates Talent Record, select Actions → Create Document.
Select the document template to be used to create the offer letter or contract by using the pull-down menu, and selects Add.
If your organization uses the BrassRing Word upload feature for the document templates, they can select Preview to preview the offer letter or contract and might be able to make any changes directly in the Word document and then reupload the letter. If your organization uses the BrassRing text editor feature for the document templates, the user sees a text editor box containing the offer letter or contract information.
After the offer letter or contract has been edited or reviewed the BrassRing user selects Save as PDF.
Relevant eLearning
Process
Post Items to the Candidate Zone from a list of candidates
On the Post to Candidate Zone screen, if needed, use the plus + icons to expand out the Post stand-alone items or the Post a document packet sections.
Select the item to post to the Candidate Zone by using one of the methods:
In the item section that you want to attach, type in a search string and select the document to post. Select Clear to enter a different search string.
Select Display All to show a list of all of the documents for that posting type and select the document to post.
If needed, Insert a date that the document is to be removed from the Candidate Zone on, by using the Remove posting on pull-down menus.
Select Post to Candidate Zone, or Create a document packet depending on the type of document that is being posted.
An alert message appears that asks if you want to continue, select OK.
On the Post to Candidate Zone Confirmation page, use the plus + icons to review any errors, unsuccessful, or successful postings.
If needed, select an HR Status to update the candidates to by using the Update HR status for successful candidate(s) link.
Select a communications template to be sent to the candidate, and select Go.
The Offer or Contract notification email can be edited before sending to the candidate. This communication template is configured by your system administrator to meet your organization’s needs.
The communication template appears for your review. Update the template as needed and select Send.
On the send confirmation page, select OK.
The candidate receives a notification that the offer was posted on the candidate zone for review and either accept or decline.
Post a Document Packet to the Candidate Zone
Create a document and select Save as PDF. For more information, see Sending Document Templates.
Select Go for the question Want to post this Document and/or Item(s) to the Candidate Zone.
If your organization’s process is to review the offer letter or contract document before posting to the candidate portal, select OK.
After the offer letter or contract is reviewed and approved, select your Req folder → Select the candidate → Actions → Post to Candidate Zone.
On the Post to Candidate Zone screen, document template you created is selected.
If needed, insert a date that the document is to be removed from the Candidate Zone on, by using the Remove posting on pull-down menus.
Select Post to Candidate Zone.
An alert message appears that asks if you want to continue, select OK.
On the Post to Candidate Zone Confirmation page, use the plus + icons to review any errors, unsuccessful, or successful postings.
If needed, select an HR Status to update the candidates to by using the Update HR status for successful candidate(s) link.
Select a communications template to be sent to the candidate, and select Go.
The communication template appears for your review. Edit it as needed and select Send.
On the send confirmation page, select OK.
The candidate receives a notification that the offer was posted on the candidate zone for review and either accept or decline.
Post a Document Packet to the Candidate Zone with a Communication
From a list of candidates, select the candidate and select Actions → Send Candidate Communication.
Select the Document Packet Template by using the pull-down menu and select Go.
Insert the name of the document in the Subject field. Your administrator might have prepopulated the subject when creating the template.
Make any changes necessary to the Instructions text.
From the Upload attachments from Talent Record section, select the Document and select Add to move the document to the Selected documents window.
Select Post to Candidate Zone
The document packet is posted to the Candidate Zone and available to the candidate with the instructional text. The document packet is also available on the Action Log of the Candidate Talent Record.
If applicable, a screen appears where you can send a communication template to the candidate. Select the appropriate communication template to send the candidate.
