- 06 Mar 2024
- 9 Minutes to read
- Print
- DarkLight
Managing Mappings
- Updated on 06 Mar 2024
- 9 Minutes to read
- Print
- DarkLight
Exporting and Importing Mappings
The Export Mappings and Import Mappings functionality facilitates mapping sequence codes and defining roles for sequences.
The following high-level procedure describes how to export mappings, edit the exported data, and import your changes back into BrassRing Custom Approval Workflow. Each high-level step is described in greater detail in the topics that follow.
On the Export Mappings screen, specify criteria for the records to export, including workflows, roles, organizational codes, and users.
When you select the Export Mappings button, BrassRing Custom Approval Workflow generates an editable list of records that match criteria and sends the data to an email address you specify as a compressed (gzip-encoded) file containing three Microsoft Access tables (MDB format):
Description: Contains the criteria you specified.
Update: Contains the exported records.
Errors: Contains any errors BrassRing Custom Approval Workflow encountered, on a record-by-record basis. This table is always included, even if it is empty.
Edit the data in the Update table, re-zip the tables, and use Import Mappings to import them back into BrassRing Custom Approval Workflow.
BrassRing Custom Approval Workflow immediately sends an email response that lets you know whether the file was received successfully.
BrassRing Custom Approval Workflow processes the records offline and then sends another email response that describes the status of the import. If any errors were encountered during the import, the email message contains a compressed (gzip-encoded) file containing three Microsoft Access tables (MDB format):
Description: Contains the criteria you specified.
Update: Contains the exported records. Use the data in the Errors table to make changes to the records that caused import problems.
Errors: Contains any errors BrassRing Custom Approval Workflow encountered, on a record-by-record basis.
Fix the problem records in the Update table, re-zip the tables, and use Import Mappings to import them back into BrassRing Custom Approval Workflow.
If necessary, repeat step 6 until all the records have been successfully imported.
Create Exporting Mappings
The Export Mappings functionality facilitates mapping sequence codes and defining roles for sequences. BrassRing Custom Approval Workflow generates an editable list of records that match the criteria you specify, including workflows, roles, organizational codes, and users.
Workflows : A workflow is an approval path that is assigned roles and governed by business rules.
Roles: Workflows rely on two types of roles for approval routing:
Hierarchical roles are imported from your HRIS or other systems that specify the organizational hierarchy of the reporting relationships in your company. To see a user's place in the organizational hierarchy, use the Roles > User Hierarchy command on the Admin tab.
Mapped functional roles are supplemental roles that are required for approval routing. For example, suppose a company requires the Controller to sign off on every requisition or offer. The company's IT Manager creates a requisition for a new database engineer. Because the IT Manager's hierarchy does not include the Controller, the Controller role must be mapped to the IT department so the Controller can be part of the workflow to approve this requisition. You create mapped functional roles in BrassRing Custom Approval Workflow. You can map functional roles to a single organizational unit, such as a department, or to an entire organization.
Organizational Codes: When Infinite Talent set up SmartApproval for your organization, a unique code was assigned/r/nto each level in your organization, for example, to each division and department.
Users: SmartApproval users are all your company/'s Infinite Talent BrassRing users who are/r/nregistered to use SmartApproval.
BrassRing Custom Approval Workflow exports the data as a compressed (gzip-encoded) file containing Microsoft Access tables (MDB format). You can then edit the data in the tables, re-zip them, and import them back into BrassRing Custom Approval Workflow.
This topic describes how to:
Specify criteria that determine which records to return
Export records that match the criteria
Specifying the Criteria
To specify the criteria for returning records:
Login to BrassRing Custom Approval Workflow.
On the Admin tab, select System > Export Mappings.
Tip
To see the currently specified criteria at any time, select Show Criteria.
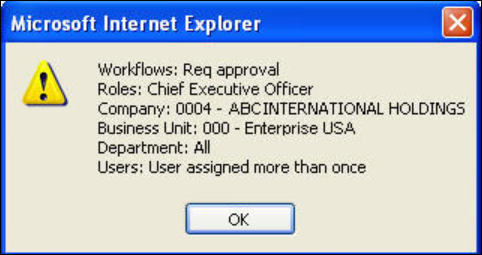
Select the workflows you want to work with. By default, all workflows are selected. (Selecting no workflows is equivalent to selecting them all.)
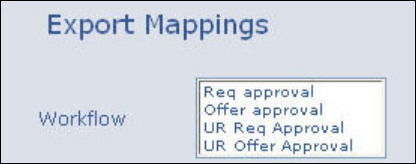
Select one or more codes for which you want to find associated sequences. You must select the lowest level code available to see the assigned sequences. For example, if your organization has three levels -- Company, Business Unit, and Department -- you must select codes for all three.
Select one or more roles from the roles list. Select the Select All checkbox to select all roles.
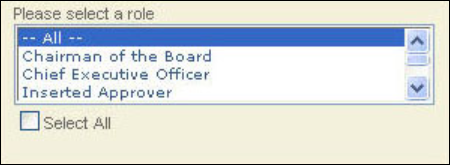
Use one of the following methods to specify the users for the criteria. You can specify user criteria with only one of these methods per request.
To find records for which specific users are assigned to the roles you selected in Step 5, select one or more users, then select Add users above to specify the users as part of the criteria. To remove users from the criteria, select Remove Users below. (Selecting no users is equivalent to selecting them all.)
To find records for which the roles you selected in Step 5 are mapped to a specified organizational code combination but no users are assigned to those roles, select Export only mappings with no user assigned.
To find records for which any one user is assigned to more than one of the roles you selected in Step 5, select Only those with user assigned more than once.
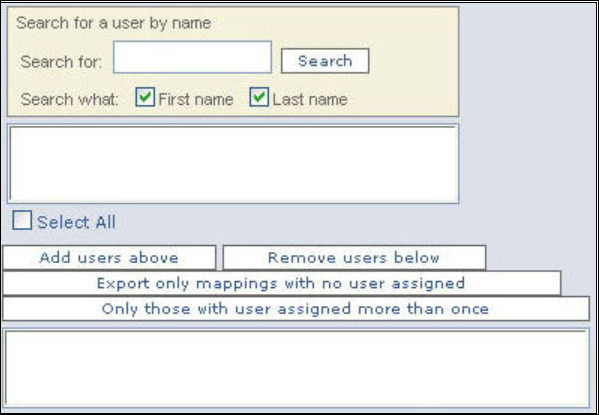
To see how many records the specified criteria match, select Just get count. BrassRing Custom Approval Workflow displays a message that tells you how many records match your criteria. select OK in the message box.
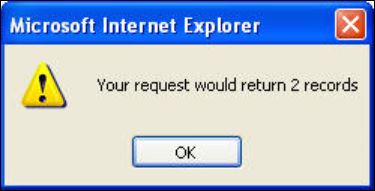
See the next section, Exporting the Records, for details about exporting the records that match your criteria.
Exporting the Records
Specify criteria that determine which records to return.
Select Export Mappings.
BrassRing Custom Approval Workflow displays a message that tells you how many records your request returned. Select OK to close the message box.
BrassRing Custom Approval Workflow sends a compressed (gzip-encoded) file containing Microsoft Access tables to the email address that appears in the Delivery email box.
By default, this is the email address for the BrassRing user who is currently logged into this BrassRing Custom Approval Workflow account. You can type a different address in the Delivery e-mail box but the change will not persist after you log out; the next time you log into BrassRing Custom Approval Workflow, the Delivery e-mail box contains the default address.
See Working with the Exported Records for details about working with the Access tables that BrassRing Custom Approval Workflow exports.
Working with Exported Records
Shortly after you select the Export Mappings button in BrassRing Custom Approval Workflow, you’ll receive an email message with the subject line Your role map export. If there was a problem exporting the records, this message describes the problem. Usually, though, the export is successful and the message contains a link that looks like this:

Select the link to access a compressed (gzip-encoded) file containing Access tables and then save the file to a local or network drive.
Unzip the MDB file and open it in Microsoft Access. The MDB file contains three tables: Description, Errors, and Update. The three sections that follow describe each table in more detail.
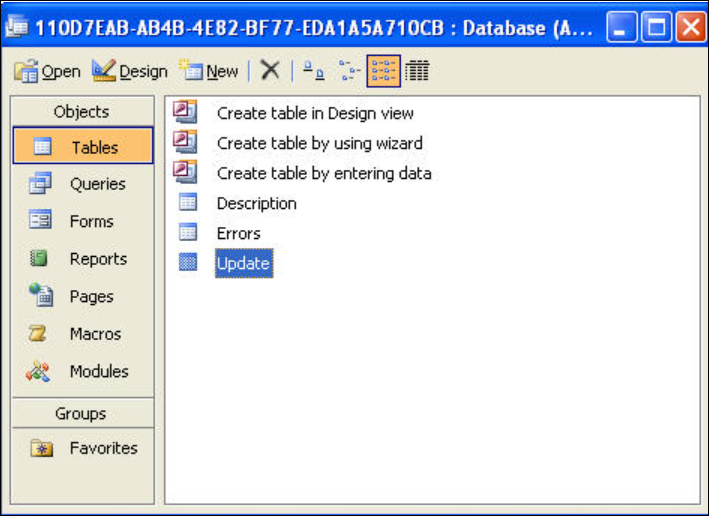
Description Table
The Description table contains the criteria you specified when you exported the records. Do not edit this table.
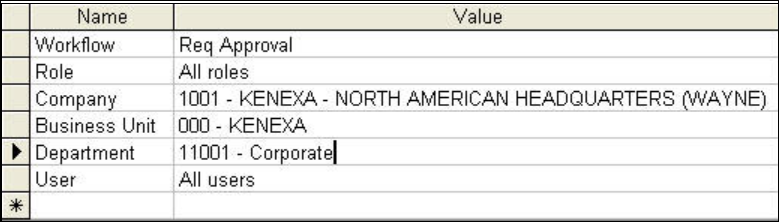
Errors Table
The Errors table lists errors, on a record-by-record basis. Do not edit the Errors table.
This table is always included, even if there are no errors, which is almost always the case with tables you receive records as an export. When there are no errors, the Errors table looks like this:

If there are problems with the records, for example, after you’ve imported edited records back into BrassRing Custom Approval Workflow, the Errors table looks like this:
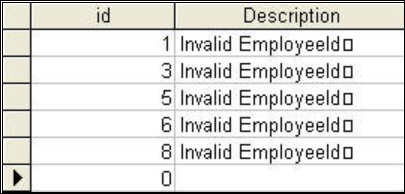
Each record in the Errors table corresponds to a record in the Update table. You match the error to the appropriate record in the Update table based on the entry in the id field. The Description field describes the problem with the corresponding record in the Update table.
Update Table
The Update table is where you add, edit, and delete records.
For exports, the Update table you receive contains the exported records that match the criteria you specified in BrassRing Custom Approval Workflow.
For imports with errors, the Update table you receive contains all the records you tried to import, not just the ones with errors. Use the id column in the Errors table to find records that need to be fixed and imported again.
The Update table contains the following columns:
Id: AutoNumber ID for this record. Use the Id column to match records to errors in the Errors table.
Workflow: Name of the workflow.
Company: Unique code assigned to each organizational unit at this level.
Company Desc: Descriptive name of the organizational unit.
Business Unit: Unique code is assigned to each organizational unit at this level.
Business Unit Desc: Descriptive name of the organizational unit.
Department: Unique code is assigned to each organizational unit at this level.
Department Desc: Descriptive name of the organizational unit.
Aggregate: If checked, the record specifies an aggregate assignment, that is, more than one user assigned to the same functional role mapped to a specified organizational code combination.
Role: The functional roles mapped to this record’s organizational code combination and assigned to the user specified by EmployeeId and Name.
EmployeeId: The employee ID for the user assigned to the corresponding role.
Name: The name of the user assigned to the corresponding role.
Sequence: The descriptive name of the code sequence.
IsDelete: If checked, delete the record upon import.
Keep the following points in mind as you edit the records in the Update table:
An Employee ID value is required for each user. When you import the tables, BrassRing Custom Approval Workflow will return an error for each record that does not include a valid Employee ID.
All records you change are treated as updates.
All new records you add are treated as inserts.
All records for which you check the IsDelete field are treated as deletes. Simply deleting the record from the table has no effect when you import the table back into BrassRing Custom Approval Workflow.
When you finish editing the records, save the Update table and add it back to the zipped file you downloaded from the Your role map export email message.
Importing Mappings
Once you have edited the exported records in the Microsoft Access tables, use the Import Mappings functionality to import them back into BrassRing Custom Approval Workflow.
Tip
Remember that the Update table must be zipped back into the .GZ file you downloaded. You can import only the .GZ file into BrassRing Custom Approval Workflow.
To import your mapping records:
Login to BrassRing Custom Approval Workflow.
On the Admin tab, select System > Import Mappings.
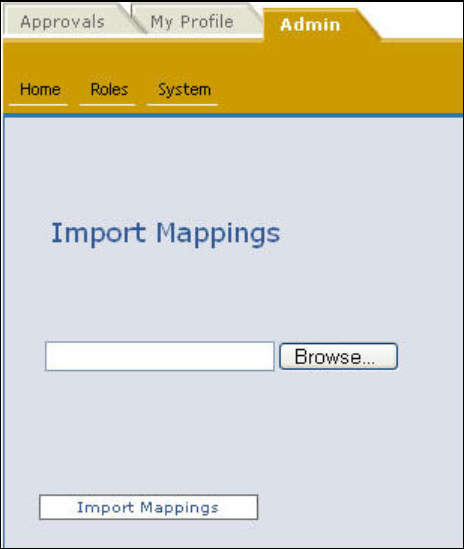
Click Browse.
In the Look in list, click the drive, folder, or Internet location that contains the .GZ files you want to import.
In the folder list, locate and open the folder that contains the file.
Click the file, and then click Open.
Click Import Mappings.
BrassRing Custom Approval Workflow immediately sends an email response that lets you know whether the file was received successfully.
Note
If you already imported the same .GZ file, BrassRing Custom Approval Workflow does not accept the import and returns an error in the email response.
BrassRing Custom Approval Workflow processes the records offline and then sends another email response that describes the status of the import. See Fixing Errors in Imported Records for details about working with the import responses.
Fixing Errors in Imported Records
After BrassRing Custom Approval Workflow processes your import, you’ll receive an email message with the subject line Your role map import. If there were issues importing the records, this message briefly describes the errors and contains a link that looks like this:

Select the link to access a compressed (gzip-encoded) file containing Access tables and then save the file to a local or network drive.
See Working with Exported Records for details about finding errors in the Errors table and fixing them in the Update table. Fix the errors listed in the Errors table, add the Update table back to the .GZ file you downloaded from the "Your role map import" email, and import the records back into BrassRing Custom Approval Workflow.
If necessary, repeat this process until all the records have been successfully imported.
