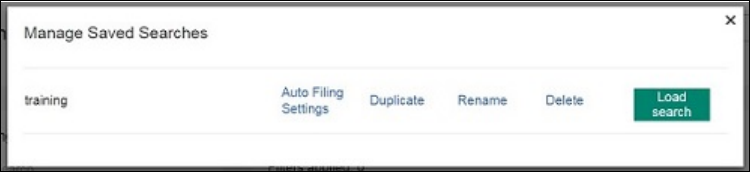- 11 Mar 2024
- 2 Minutes to read
- Print
- DarkLight
Searching Leads, Saving Searches and Autofiling to Campaigns
- Updated on 11 Mar 2024
- 2 Minutes to read
- Print
- DarkLight
Abstract
Product: Lead Manager
Lead Profile searches for the criteria in the full Lead Profile.
Lead name searches for Leads that have that name.
Keywords are highlighted in the results.
Filters are persistent in Lead Manager. If filters are added to search results, the filters remain active for subsequent searches until removed.
Lead Manager users can save searches, configure them to run periodically, and automatically add the Leads found to specific Campaigns.
Search result columns can be sorted based on Text, Text Area, Single Select, Radio, and Numeric, field types.
Build 20.04.06. The quick search bar is available on all Lead Manager pages except the Send Candidate Communications pages.
Build 20.05.04. Lead Fields can be added to the list of Filters by selecting Edit Filters.
Relevant eLearning:
Process:
Searching Leads in Lead Manager
Select the search bar on the main page, or select menu.

Use the drop-down menu to select whether to search a Lead Profile, or a Lead Name.
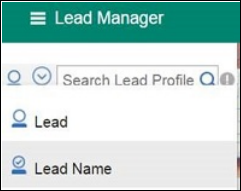
Enter your search criteria and press Enter.
Searching supports Boolean searching, quotation marks “” and parenthesis () for advanced searches.
Boolean Searches support AND, NOT, and OR commands.
Infinite AND Kenexa returns results where the Lead has both Infinite and Kenexa in their profile.
Infinite OR Kenexa returns results where the Lead has either Infinite, or Kenexa, in their profile.
Infinite NOT Kenexa returns results where the Lead has Infinite in their resume, but excludes Leads with Kenexa in their profile.
Quotation marks “” are used to search for an exact phrase.
“Training Manager” returns results where the Lead profile has the exact phrase Training Manager.
Parenthesis () are used to do complex searches.
“Training Manager” and (Software or Engineer) returns results where the Lead has Training Manager, and either Software, or engineer, in the profile.
When the search results appear, apply any Filters:
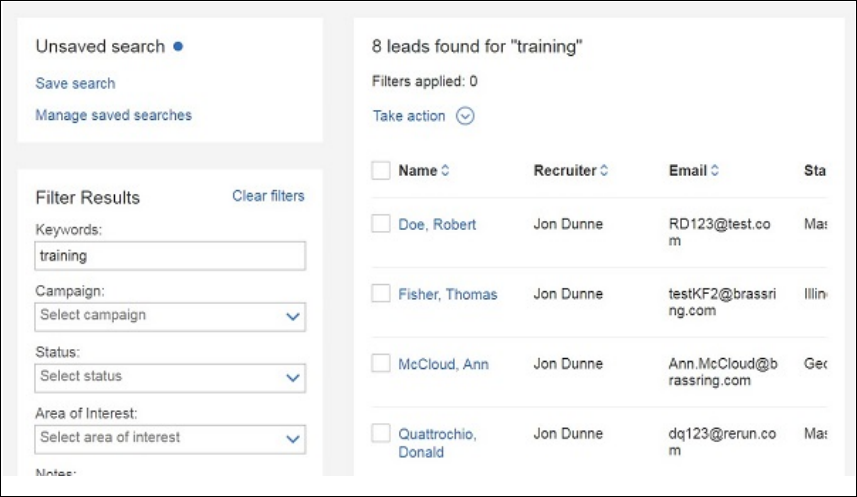
Filters include Is and Is Not options. Is and Is Not cannot be used at the same time.
Is filters the results to include anyone that meets that criteria.
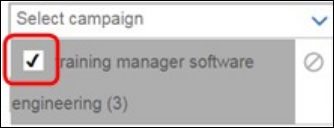
Is Not excludes any results that meet that criteria. For example, Leads can be filtered from search results if they are already in a certain Campaign by using Is Not.
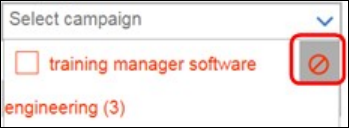
Click the Leads name to open the Lead Profile for viewing and editing. Lead Profiles contain:
An overview of the Leads details.
A full text resume, if added.
A list of Campaigns they are a part of, including their status in these campaigns.
Any Notes.
Any Attachments.
A History log showing when the lead was last edited.
Saving Searches
Complete a Lead Profile Search, and select Save Search.
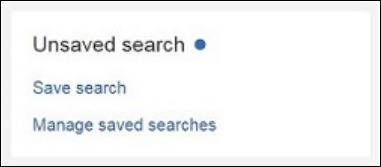
Enter a name for the Search, and select Save Search.

To edit or run a saved search, select Manage saved searches.
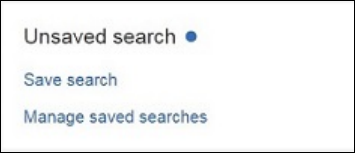
To edit the saved search, select the appropriate menu item: Auto Filing Settings, Duplicate, Rename , or Delete. To run the saved search, select Load Search.
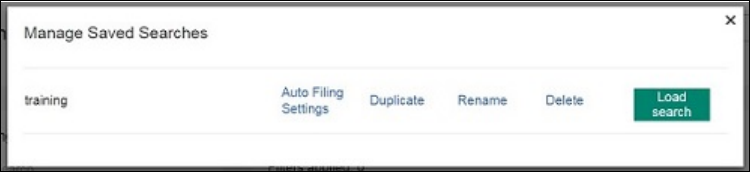
Autofiling Search results to a Campaign
In the Lead Profile search results window, select Save Search.
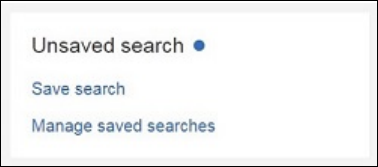
Insert a name for the Search, and check Automatically file to campaign.
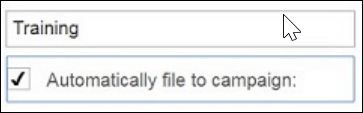
Use the pull-down menu to select the duration for automatically filing the search results. Lead Manager periodically runs the search until that end date, and add the results to the appropriate Campaign. The periodic search adds only new Leads to the Campaigns.
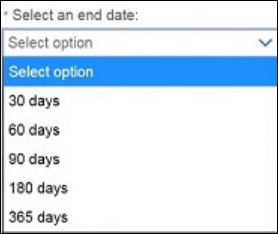
Enter the first few letters of the Campaign name, and select the campaign. The search runs on active Campaigns. On-hold, and closed campaigns cannot be selected.
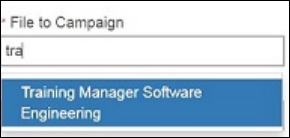
Leads can be assigned a Lead Status. Use the pull-down menu to select the Status.
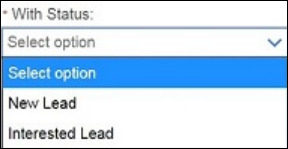
Select Save Search.
To edit or run a saved search, select Manage saved searches.
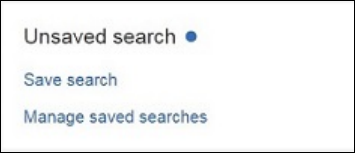
To edit the saved search, select the appropriate menu item: Auto Filing Settings, Duplicate, Rename, or Delete. To run the saved search, select Load Search: