- 05 Oct 2025
- 9 Minutes to read
- Print
- DarkLight
Standard Req Forms with Standard Fields
- Updated on 05 Oct 2025
- 9 Minutes to read
- Print
- DarkLight
Build 20.09.08. Date fields can be customized by selecting Configure for [Calendar Configuration].

The [Default Display] section is used to enable or disable days of the week for selection, set the first day of the week, and default the calendar to Today’s date.
The [Configure Date Display] Section configures the view of the calendar.
All Dates displays a full calendar in the date field of the form.
Future Dates Only displays only future dates, with or without today’s date depending on the selection.
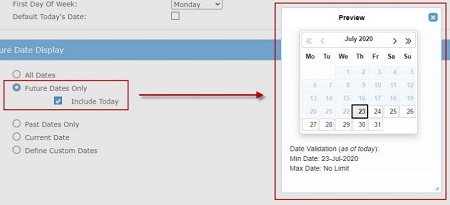
Past Dates Only displays dates only from the past with or without today’s date depending on the selection.
Current Date displays a selection of today only, This week, This month, or This year.
Define Custom Dates is used to select a range of days, months, or years for the calendar to display.
Relevant eLearning
Process
Adding a Req Form
Select Tools → Forms → Reqs → Req Forms.
Select Actions → Add new form.
A form field attributes window appears. Insert the Form Attributes.
Insert a Database Title. This is the title of the form as it appears in the database tables. The field is not selectable after the form is completed or saved in BrassRing.
Insert a Display Title. This is the name of the field that displays in BrassRing. The display title can be a maximum of 255 characters, and it can only contain alphanumeric characters. The translation option is available if additional languages are being used.
Use Req URL to specify whether the req form is accessed as a freestanding URL outside the system or requested by email. The field is not selectable after it is saved.
Restrict access by IP address specifies whether access to the req form is restricted by the users IP address. After the restrict IP address is saved, it is not selectable. Infinite is able to edit the field.
If needed, enter a list of IP addresses that are authorized to access the freestanding URL or the request by email URL by using Authorized IP addresses. After this is saved, it is not selectable. Infinite is able to edit the field.
Set the Approval Process to be used to designate if this req form uses approval routing. After the approval process is saved, it is not selectable. Infinite is able to edit the field.
Yes indicates a sequential approval process.
No indicates that an approval process is not be enabled for this req template.
Rules-Based indicates that Smart Approval (Custom Approval Workflow) is the designated approval process.
URL is associated with rules-based approval process. Infinite populates the URL field if this option is used.
Check Cascade Approver Messages to include all previous approver messages in the approval request, so the next approver can view them. When the setting Cascade approver message is enabled, the Req detail page in BrassRing also contains the full history of approver Reasons for selection in the approver order. Bypassed approvers are not included in the tracking.
Select the Org Groups with Access to select the org groups that have access to the req template. Org group membership is managed in BrassRing Admin+.
If needed, set up the Proximity Coordinates. Candidates are able to search for positions within a certain distance globally on the Talent Gateways. By selecting Yes, a section that is called Proximity Coordinates appear on the req template. Select Required field to make the fields under the Proximity Coordinates section required on the req template
Select Yes or No to Enforce Final HR Status. This field works with the auto-close function. Selecting Yes forces all candidates that are not selected for the position to be dispositioned; this includes candidates at a 0-filed HR status. Selecting No allows auto-close to function as it normally does; only candidates that are not selected for the position with an HR status beyond 0-filed must be dispositioned.
If needed, select Yes to Display Notes Tab to display the Notes tab on the req form. Notes on the req notes tab are reportable on the Data insight Tool.
Select On or Off to Autofiler Notification. This determines how the turn off autofiler notification field displays on the req form in BrassRing. On means that the field appears with no check mark and the field can be edited. Off means that turn off autofiler notification is automatically checked and unselected on the req form. A privilege is available under All Reqs and My Reqs that allows user types to edit the field.
Select Yes or No to Expand sections with Required Fields by default. Added Build 20.03.09. By default, this setting is set to No. When it is set to Yes, all the sections that have at least one mandatory field appear as expanded on the req form in BrassRing.
If needed select Yes to Display Attachment Tab and Attachment Column Icons on the req form.
Set the number of attachments a user is able to add to the req form.
Set the Max Size per Attachment.
Attachment Categories determine which Attachment Categories display in the list of options. The available categories to choose from are the same categories that are used for Candidate Attachments. Req attachments work similarly to candidate attachments, except the attachments are associated with Reqs rather than a candidate.
Determine which attachment types are to be restricted when uploading by using Restricted Attachment Types.
Set whether candidates should be moved into tiers after a req is open or after it is posted to a talent gateway by using Tiering Initiation Period Start Event.
Identify how much time (in hours) should pass before candidates in Tier 2 appear in the req folder by using Tiering Initiation Period (Hours).
Identify which Tiers are associated with this req and the order they display by using Tiering Selection.
Identify which additional time zone options users see on the Req posting pages by using Additional Time Zones for Posting Options. The configured time zones are displayed in addition to the five US time zones that are currently being displayed in the pull-down menu: Alaska, Pacific Time (US & Canada), Mountain Time (US & Canada), Central Time (US & Canada), Eastern Time (US & Canada).
Set an Automatically File Candidate to Req Folder by HR Status Through Insta-file status that determines how candidates are filed (by using instafile or autofile) to a req folder according to the HR status selected in this field.
Manually File Candidate to Req Folder by HR Status defines the starting status when restricted users manually file, copy, or move candidates to a folder. Restricted users are those with the Candidate Action 3 privilege Restrict start HR status when filing to Req. BrassRing files the candidate to the HR status selected or to 0-Filed if you select value = None. When a restricted BrassRing user performs a Move or Copy to Req action, BrassRing presents the same radio button options that unrestricted users have, to retain, or not retain HR status data.
Auto-send e-mail to candidates in req folder sets an email to be sent to candidates when they are filed to a set Req folder.
Auto-send e-mail to candidates in req folder by HR Status sets an email to be sent to candidates when a specific HR Status is assigned.
Select Save.
Editing Req Form Attributes
Select Tools → Forms → Reqs → Req forms.
From the list of req forms, select the Edit form attributes icon for the req you want to edit.
Update the fields as necessary and select Save.
Edit Standard Req Field Attributes
Select Tools → Forms → Reqs → Req forms.
Select Define standard req fields.
From the list of Standard req fields, select the Edit field attributes icon.
Make edits as necessary. Req field type determines which attributes can be changed.
Select Save and continue.
Select OK. Ensure that you synchronize any changes with the Talent Gateways.
Inactivate Req Form
A req form cannot be inactivated if it has any form of dependency, for example if an Automation Manager uses the req form.
Select Tools → Forms → Reqs → Req Forms.
Select the Req Form to inactivate.
Select Actions → Inactivate.
Delete Req Form
A req form cannot be deleted if it has already been used to create a requisition in BrassRing. You need to inactivate the form instead.
Select Tools → Forms → Reqs → Req Forms.
Select the Req Form to delete.
Select Actions → Delete.
Translate Standard Req Fields
Select Tools → Forms → Reqs → Req forms.
Select Define standard req fields.
Select Actions → Translate fields.
Select the language to which you want to translate your field names. The first language displayed defaults to English (US).
Type translations into the text boxes. When you are finished with one language, use the Language pull-down menu to go to the next language.
Select Save. Ensure that you synchronize any changes with the Talent Gateways.
Adding Standard Req Field Options
Add an option to reflect the new data to be captured.
Select Tools → Forms → Reqs → Req forms.
Select Define standard req fields.
From the list of fields, select the Administer field options icon.
Select Actions → Add new option
Insert a Code. This is the unique identifier for this option in the data table. Once added, the code cannot be changed. The code is limited to 50 characters. A space between words cannot be used; use the underscore (_) as a space instead.
Insert a Description. The Description is the text that appears on the form in BrassRing. This cannot exceed 255 characters. To enter a translated Standard req field option description, select the plus sign + next to Description.
If needed, set a Sort order. By default, options are sorted in numeric then alphabetical order. If a numeric value is entered, the order in which options are to appear is designated numerically. Numbers less than 10 should begin with a zero 0. For example, 03.
Select Save. Modifications to Standard req fields and field options automatically take effect in all req forms. Ensure that you synchronize any changes with the Talent Gateways.
Editing Standard Req Field Options
Select Tools → Forms → Reqs → Req forms.
Select Define standard req fields.
From the list of fields, select the Administer field options icon for the options list to be edited.
From the list of fields options, select the Edit icon for the option to be changed.
Make any changes as needed and select Save and continue.
Make any changes as needed and select Save. Ensure that you synchronize any changes with the Talent Gateways.
Translating Standard Req Form Field Options
When translating into multiple languages, all options must be translated. Even if you choose not to translate an option for a particular language, the company default language should be repeated. Copy and paste the Description from the default language into the other language’s option field. This prevents blank spaces from displaying in BrassRing.
Select Tools → Forms → Reqs → Req forms.
Select Define standard req fields.
From the list of fields, select the Administer field options icon for the options list to be translated.
Select Actions → Translate options.
Select the language to which you want to translate your field options. The first language displayed defaults to English (US).
Type the translations into the fields.
When you are finished with one language, use the Language pull-down menu to select the next language.
Select Save when finished, and close the confirmation window. Ensure that you synchronize any changes with the Talent Gateways.
Inactivating Standard Req Form Field Options
As best practice, retire old options by inactivating them.
Select Tools → Forms → Reqs → Req forms.
Select Define Standard req fields. From the list of fields, select the Administer field options icon.
From the list of options, select the Inactivate icon for the option to be inactivated.
Select Inactivate. Ensure that you synchronize any changes with the Talent Gateways.
