- 04 Oct 2025
- 5 Minutes to read
- Print
- DarkLight
User Interface Configuration
- Updated on 04 Oct 2025
- 5 Minutes to read
- Print
- DarkLight
Configure the User Interface
The home page is designed to display cards, grids, visualizations, and welcome messages specific to the five different personas. For more information, see Manage Persona Groups.
Each persona provides the user with the view of the data that works best for them.
Users can personalize the view of the home page for their day-to-day tasks and needs.
The HR Status Categories must be mapped in order for visualizations to work on the home page.
The persona group of Default is automatically assigned if a selection is not made by the client from the list of five personas.
The Recruiter persona is used for the remainder personas that are updated with person-specific configuration in future Releases.
Workbench Administrators can configure the home page, the client messages, and associate each message with one or multiple personas.
The Screen Display Defaults option is only applicable to the Classic User Interface. Updating these settings have no effect on the Responsive User Interface.
To configure what new users see when they log in to BrassRing for the first time, Workbench Administrators can set default configurations for each persona for the My Open Reqs card and grid views, and the My Candidates grid views. This ensures that Workbench Administrators can regulate what new users are seeing; allowing users to start working in the system quickly with company standard settings. The following items can have defaults that are configured:
Grid fields
Card fields
Quick links (including folder name)
Tab order (first tab is set as the default tab)
Relevant eLearning
Process
Configure BrassRing UI Colors
Additional branding options are available for stand-alone BrassRing clients and their new UI home page. Workbench users can make branding-related updates to the color of the home page banner text and icons. Advanced CSS cannot be applied to the BrassRing UI to manipulate colors or elements of the user interface.
Select Tools → Settings → BrassRing UI colors.
On the BrassRing UI Colors page, select Responsive Recruiter Branding, and select Launch.
Right-click on the home page banner and select Header Text Color. The following text and icons are impacted by this change:
Main Navigation icon color
Hiring text color
Home icon color
Log-off icon color
After colors are modified as needed, select Save.
On the BrassRing UI Colors page in Workbench, select Save.
Configure BrassRing home page
Editing the welcome messages for a persona pushes the changes out to all new and existing users. When BrassRing users select the X to close the messages, the messages are dismissed and no longer displayed to the user. There is no way for the BrassRing user to redisplay the welcome messages after it is closed. If the BrassRing (Infinite) highlights message or the client-defined message is updated, the next time the BrassRing user logs in to BrassRing, the new messages displays.
Select Tools → Settings → Homepage Administration.
Select the Administer Welcome Messages Edit icon for a persona.
If applicable, edit the title field to change the welcome message intro text for the persona.
If applicable, edit the Text. The text field contains the welcome message that you want to display to the persona selected. The Text field can contain up to 350 alphanumeric characters. HTML is accepted but is included in the character limitation.
Select Yes or No for Display Client Welcome Message Administrators. If Yes is selected, the client message is visible to the persona.
Select Yes or No for Display BrassRing Highlights Administrators. If Yes is selected, a message from BrassRing to clients is visible.
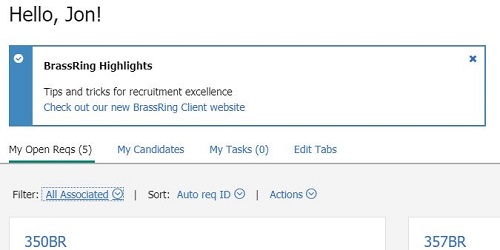
Select other personas that should also be able to view the message by using Also, apply this configuration to the selected personas.
Select Save.
Set Default Configuration
Editing the home page defaults only applies to new users moving forward. Changes do not cascade to existing users, with the exception of changes to [Quick Links] which are cascaded to new and existing users in that persona.
Select Tools → Settings → Homepage Administration.
Select the Administer Homepage icon for the persona you are configuring. The Administer Persona page appears.
To configure My Open Reqs:
Select the My Open Reqs link.
To edit the card or grid views, select the card view or grid view icon and select Configure Display icon to add or remove fields. Users can display up to six fields in the card view and up to 20 fields in the grid view.
Select Submit.
To configure My Candidates:
Select the My Candidates link.
b. Select the Configure Display icon to add or remove columns.
c. Select Submit.
To configure the tabs shown to the persona, and the order in which they are shown:
Select the Edit Tabs link.
Move the tabs you would like displayed to that persona into the Selected Tabs section. Tabs can be reordered by dragging and dropping. The tab displayed first in the Selected Tabs list is the default tab shown when a BrassRing user first logs in.
To configure default Quick Links for the persona:
Select the Quick Links icon.
On the Quick Links page, select Add Quick Link.
Add the Name and URL of a link to appear in Quick Links.
Select New Folder to create a folder or select an existing folder to categorize the persona Quick Links.
Select Save.
Configure the Req Diversity Visualization
Updated Release 18.05.28. BrassRing users with appropriate privileges can view more visualizations specific to requisitions. The new visualizations display diversity distribution information of the requisition. These visualizations do not have any actions and they provide an overall distribution about gender and race diversity in two different charts.
Select Tools → Users → User Types → Edit type permissions pencil icon → Reports 2.
Select BrassRing Home page - View Candidate Diversity Distribution. A new pull-down menu is added to the visualization section within the candidate results grid named Candidate Diversity Distribution.
To configure the Gender visualization, select Tools → Settings → Reports → Diversity Hire → Diversity breakdown → Gender.
To configure the Race visualization, select Tools → Settings → Reports → Diversity Hire → Diversity breakdown → Race.
Responsive Recruiter Branding Tool
The Branding Tool is used to configure your organization’s BrassRing interface design, such as fonts, colors, and background images. Depending on whether your organization uses Talent Suite BrassRing or Standalone BrassRing, the user interface is configured in different sections.
Table 15. UI Configuration Element
Page Element | Talent Suite Clients | Standalone BrassRing Clients |
|---|---|---|
Base Font Size | Responsive Recruiter Branding Tool | Responsive Recruiter Branding Tool |
Base Font | Responsive Recruiter Branding Tool | Responsive Recruiter Branding Tool |
Link Color | Responsive Recruiter Branding Tool | Responsive Recruiter Branding Tool |
Header Background Color | Talent Suite Admin App | Responsive Recruiter Branding Tool |
Header Text Color | Talent Suite Admin App | Responsive Recruiter Branding Tool |
Logo | Talent Suite Admin App | Responsive Recruiter Branding Tool |
Background Image | No Longer Applicable | No Longer Applicable |
Title Font Color | Responsive Recruiter Branding Tool | Responsive Recruiter Branding Tool |
To access the branding tool, select Tools → Settings → BrassRing UI Colors.
Select Responsive Recruiter Branding.
Select Launch.
The Branding Tool opens which shows the current user interface that is seen by users in your organization. Right-click an element on the screen to see any configuration options.
Select the branding options as needed. For example, to change the logo, right-click on the logo, and hover over Logo. Select Choose file to upload a new logo, and select Upload.
Update the elements as needed, and select Save to save any changes.
